If you have lost or stolen your phone, there are simple steps you can take to disable it and remotely wipe the data on your phone. This article describes how to do this on iPhone and Android phones. Click here for iPhone instructions.
Steps
Method 1 of 3: Use Android Device Manage to Find, Lock or Erase Android Phone Data
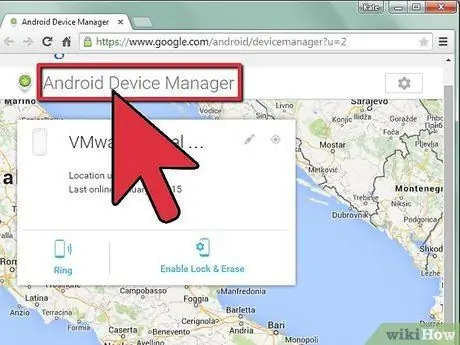
Step 1. Go to the Google page of the Android Device Manager
Go to the link https://www.google.com/android/devicemanager, log in with your Google account associated with the Android phone.
- Android Device Manager shows you where your Android devices are on the map. If you think it has been stolen, do not face the thief personally but call the police.
- Android Device Manager is automatically enabled.
- You can also download the Android Device Manager app on another Android device to complete these steps.
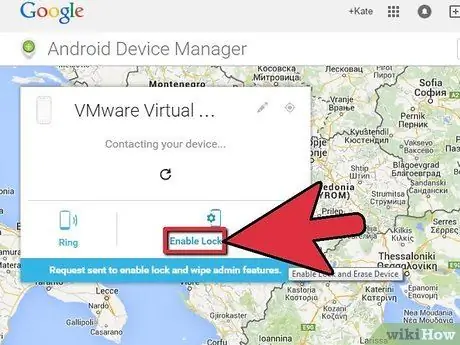
Step 2. Lock the Android phone
If you have more than one device, click the arrow next to the lost or stolen device. Press Lock.
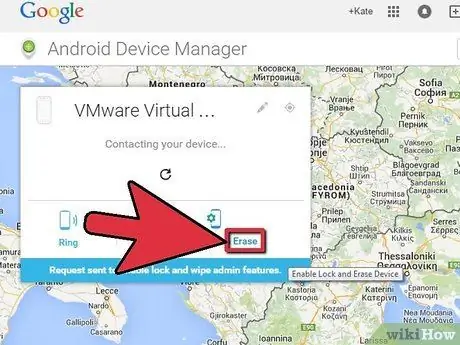
Step 3. Reset the Android phone
If you don't think you can get your phone back or are worried about the information it contains, you can delete the data from another location. Press Delete.
- In this way the data will be permanently deleted.
- If the Android phone is not connected to the internet, if it is turned off, or if someone has disconnected it from the Google account, you will not be able to use the Android Device Manager to find, lock or reset the phone.
Method 2 of 3: Use iCloud to Find, Lock and Delete Data on an iPhone
These steps only work if you've turned on the 'Find My iPhone' option, click here for instructions on 'Find My iPhone'.
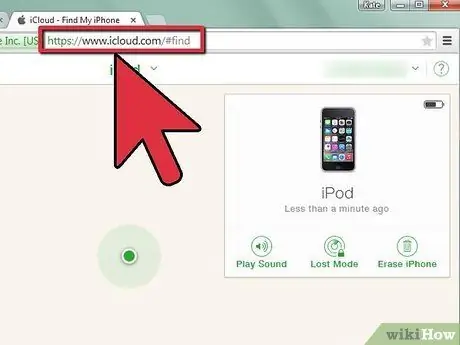
Step 1. Go to the 'Find My iPhone' site
Go to the link https://www.icloud.com/#find and log in with your Apple ID and password.
- Find My iPhone shows you on a map where your iOS devices are located. If you think it has been stolen, do not face the thief personally but call the police.
- 'Find My iPhone' is not automatically enabled.
- You can also download the 'Find My iPhone' app on another device to complete these steps.
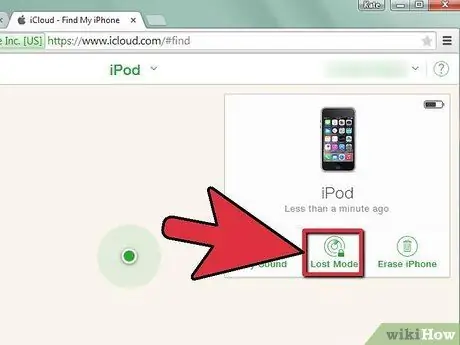
Step 2. Lock your iPhone
On the map, click the green dot to select a device. In the device details, click Lost Mode. If you have set a passcode on your iPhone, you will need to enter it now. Otherwise you will need to enter a new password.
- If you enter a new code, remember to write it down so you can use it to unlock your phone if you find it.
- You can enter a phone number at which you can be tracked. This number will appear on the iPhone lock window.
- You can write a message, which will appear on the iPhone lock window.
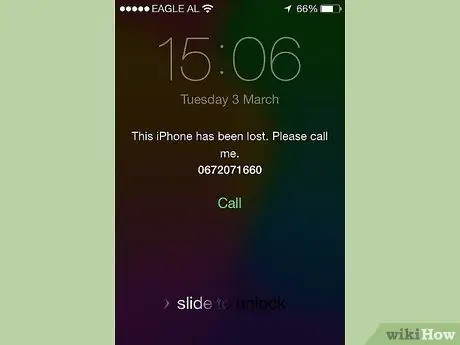
Step 3. Unlock the iPhone
When you find your lost or stolen phone, enter the code to unlock it, thus deactivating Lost Mode.

Step 4. Reset your iPhone
If you are sure you will not get your phone back, you can erase the data it contains. If you have not made a backup or have not saved the data elsewhere, you will not be able to recover them. On the map, click the green dot to select a device. In the device details, click Erase iPhone. Enter your Apple ID password.
- If you are using a recent version of iOS, you will be prompted for a phone number and a message, which will appear on the iPhone lock window.
- If the iPhone is not connected to the internet or is turned off, you will not be able to lock it or delete the data. It will be locked or reset the next time it is powered on or connected.
Method 3 of 3: Turn on Find My iPhone option
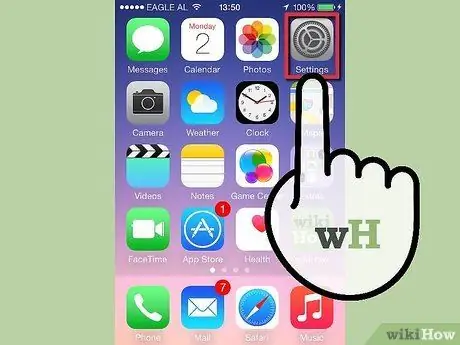
Step 1. Open the Settings app
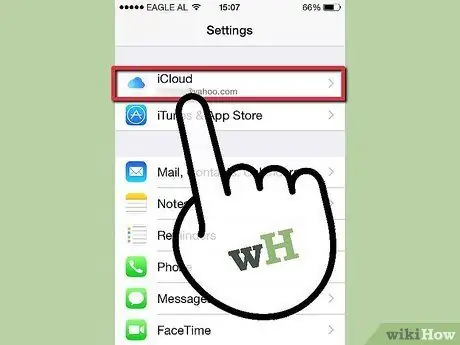
Step 2. Tap iCloud
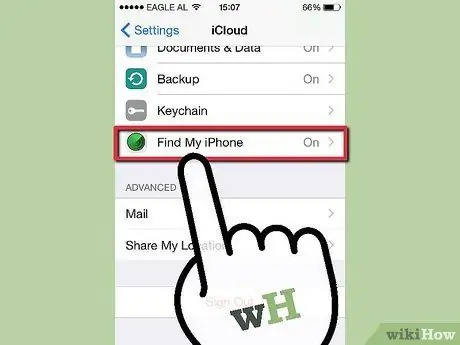
Step 3. Scroll down, then tap Find My iPhone
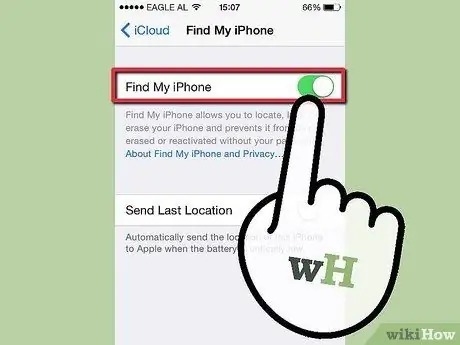
Step 4. Tap the 'Find my iPhone' option to activate it
It is active when it turns green.






