This wikiHow teaches you how to copy a Bitmoji from a mobile app or Chrome extension so you can share it as an image.
Steps
Method 1 of 3: Using an iOS Device
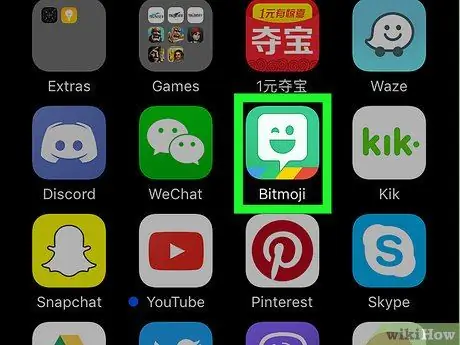
Step 1. Launch the Bitmoji app
It features a green icon with a white balloon inside. It is located within the Home screen.
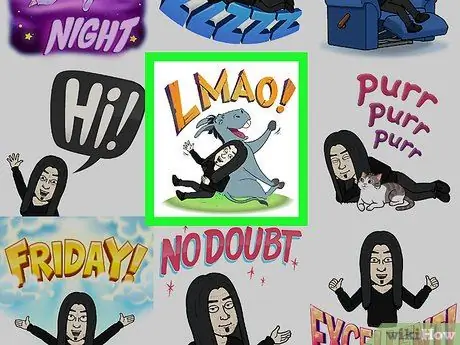
Step 2. Tap the Bitmoji you want to copy
Use the icons at the bottom of the screen to browse the different Bitmoji categories available, then scroll through the content of the one you have chosen to evaluate all the options.
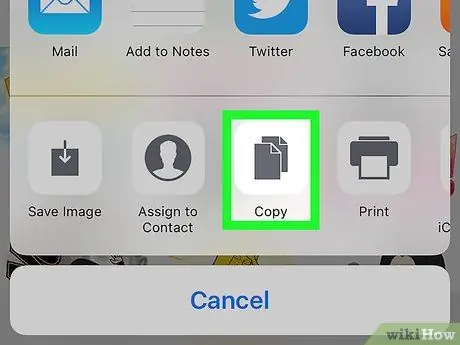
Step 3. Tap the Copy icon
It is the third from the left visible within the second row of icons. The chosen image will be copied to the system clipboard of the device.
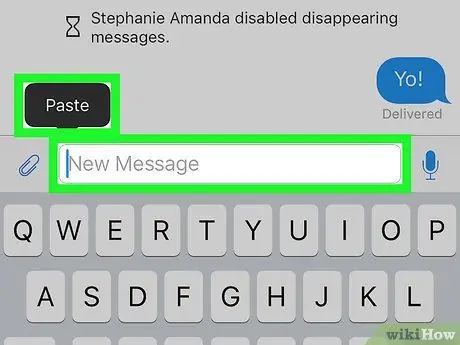
Step 4. Paste the selected Bitmoji into the app you want
Press and hold your finger on the text field where you want to paste the image, then choose the option Paste. If your chosen application supports "copy and paste" of external content, the chosen Bitmoji should appear on the screen.
Most social networking apps such as Facebook, WhatsApp and Twitter support the use of Bitmoji within posts and messages
Method 2 of 3: Using an Android Device
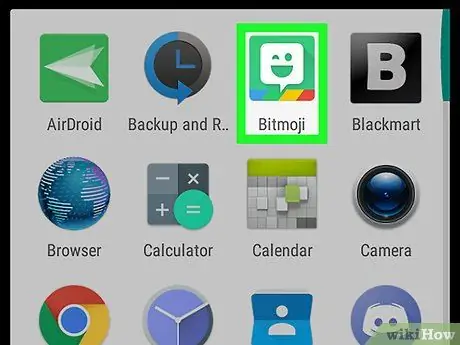
Step 1. Launch the Bitmoji app
It features a green icon with a white balloon inside. It is located within the "Applications" panel.
On Android systems there is no way to directly copy a Bitmoji from its app, but it is possible to save it on the device and then be able to import it into other programs
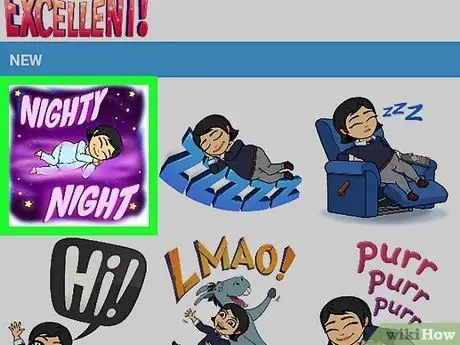
Step 2. Tap the Bitmoji you want to share
To locate it, use the category icons visible at the top of the screen, then scroll through the content of the one you have chosen to evaluate all the options present.
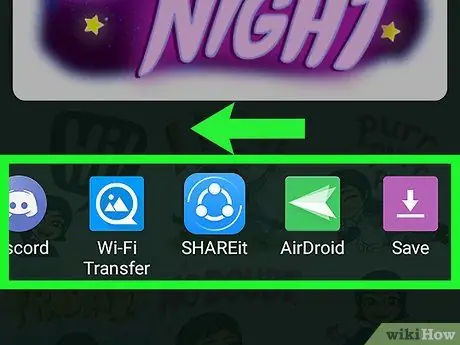
Step 3. Swipe left through the list of icons that appeared at the bottom of the screen, then choose the Save option
It is the last item available and is characterized by a purple arrow icon.
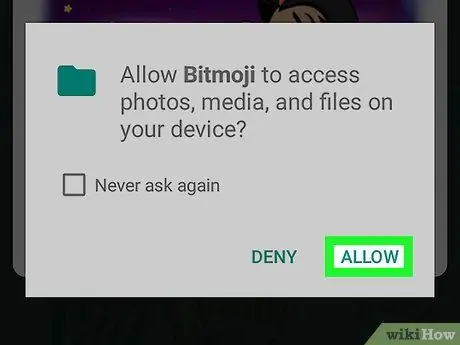
Step 4. Press the Allow button
Do this if you are asked to authorize the Bitmoji app to have access to the media gallery and internal memory of the device. The selected Bitmoji will be saved in a folder called "Bitmoji".
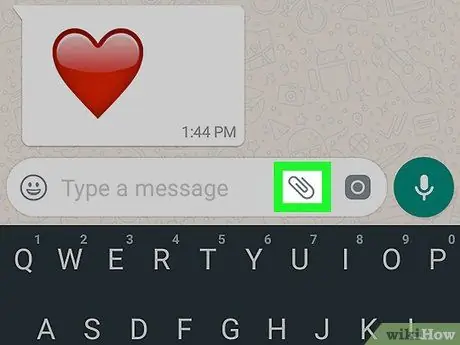
Step 5. Share your chosen Bitmoji within the app of your choice
The procedure to follow to perform this step depends on the application you intend to use, but you will be able to do it using any program that supports the import of content from the "System clipboard", such as Facebook, WhatsApp and Gmail.
- Launch the app on which you want to share your Bitmoji, then locate the icon to insert the "Attachments" (usually it has a camera, a "+" sign or a paperclip). A list of folders inside the device will be displayed.
- Access the directory Bitmoji. To locate it you will first need to select the "Archive" or "Gallery" or similar option.
- Select the desired Bitmoji to import it.
- Complete the message or post, then send or post it.
Method 3 of 3: Using a Computer
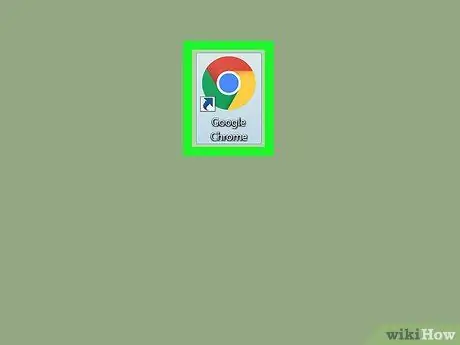
Step 1. Launch Google Chrome
To be able to use Bitmoji on your computer, you need to install an extension supported exclusively by Google Chrome. If you have not yet installed the internet browser developed by Google, refer to this article for more information on it.
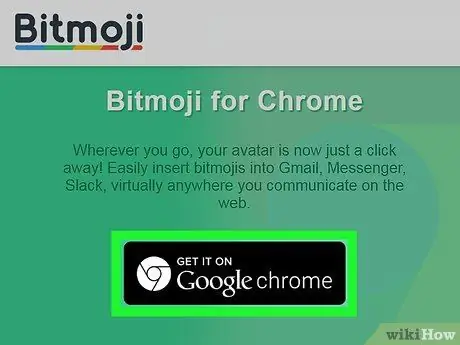
Step 2. Install the Bitmoji Chrome extension
If the Bitmoji icon (green with a white balloon in the center) is visible in the upper right corner of the browser window, next to the address bar, it means that the extension is already installed and you can skip this step. If not, follow these instructions:
- Access the following web page https://www.bitmoji.com;
- Scroll down and press the button Bitmoji for Google Chrome Desktop. It is characterized by a circular icon with the Chrome symbol and is visible at the end of the page;
- Push the button Add to Chrome;
- At the end of the installation, the page to login to your Bitmoji account will be displayed. Provide your login credentials and press the button Log In. Alternatively choose the option Log in with Facebook if you have a Facebook account that you have linked to the Bitmoji profile. In this case you will need to log in to Facebook if you have not already done so.
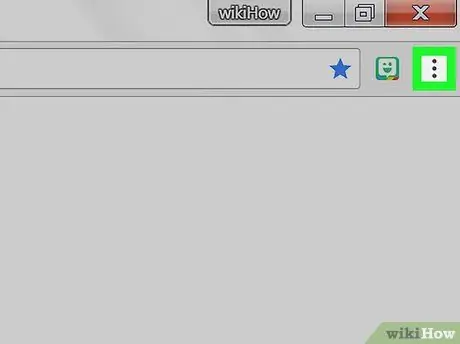
Step 3. Click the Bitmoji icon
It is green with a small white balloon inside and is located in the upper right corner of the Chrome window.
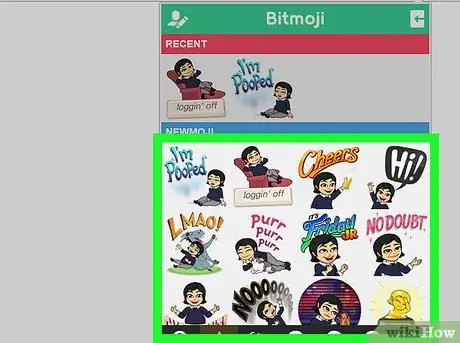
Step 4. Locate the Bitmoji you want to copy
Access one of the categories in the list (for example "luv ya", "birthdays" or "you rock") or type a keyword in the search field "Search Bitmojis".
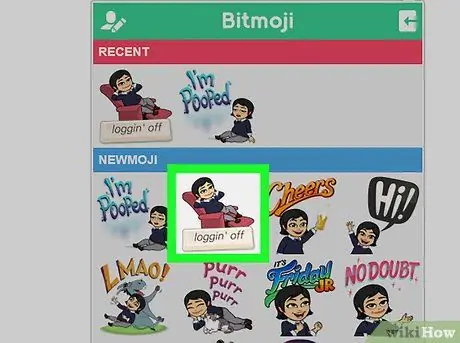
Step 5. Select the Bitmoji of your interest with the right mouse button
If you're using a computer with a one-button mouse, hold down the Control key on your keyboard as you click.
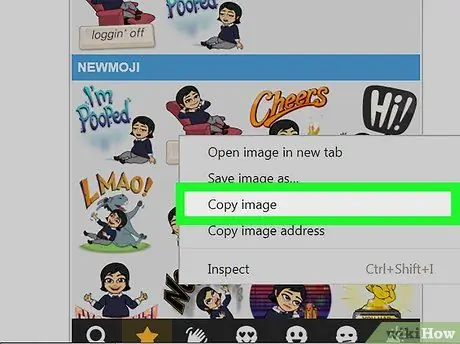
Step 6. Choose the Copy Image option
Make sure you don't choose "Copy image address" by mistake as you are interested in the real image and not the URL where it is stored.
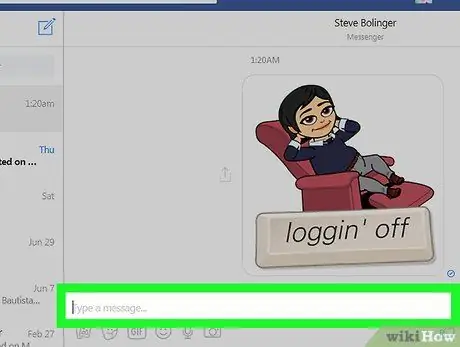
Step 7. Paste the copied Bitmoji into a web page that supports the use of images
Almost all websites and applications dedicated to the world of social networks, such as Facebook, Gmail, Twitter and Hangouts, support the use of images and allow you to insert them directly into the chat or post. Select where you want to paste the Bitmoji with the right mouse button (if you have a one-button mouse, hold down the Control key on your keyboard while clicking), then choose the option Paste from the context menu that appeared.
If you wish, you can also use the copied Bitmoji within other applications or computer programs, such as Microsoft Word or Adobe Photoshop
Advice
- You can share a Bitmoji as an image using the mobile app without the need to copy or save it to your device. You will simply have to tap the Bitmoji you want to share and choose from the menu that appears the app with which to do it.
- Both the Snapchat and Slack apps can use the Bitmoji program to bring what are called "Friendmoji" to life. They are "cartoon" style images that show you together with a friend (the latter must also have a Bitmoji account).






