This article explains how to print a map on Google Maps without inserting textual or advertising content.
Steps
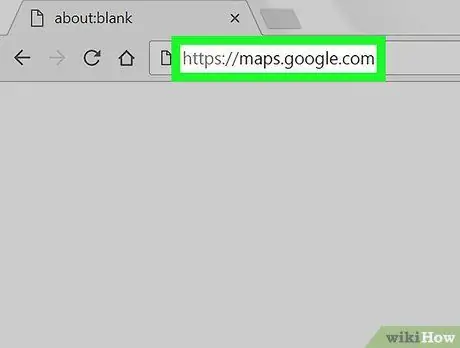
Step 1. Log in to https://maps.google.com on a computer
You can use any browser, such as Firefox or Chrome, to print a map from Google Maps.
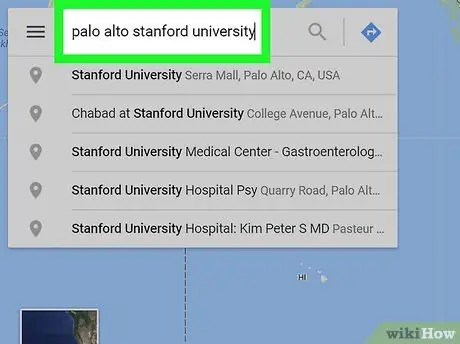
Step 2. Open the map you want to print
You can do this by typing an address in the top left box and pressing Enter.
- To see one of the saved maps, click on ☰ in the search bar at the top left, then on "Your places" and finally on "Maps". Now select a map.
- To zoom in, click on the button + on the far right. To zoom out, click on -, which is located immediately below.
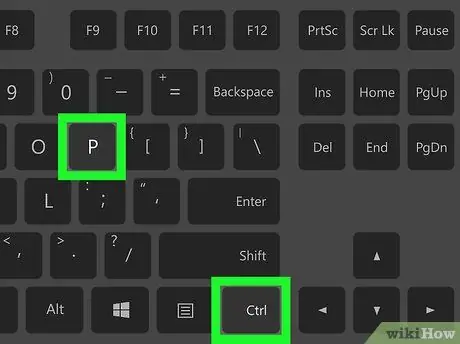
Step 3. Press Ctrl + P (Windows) or ⌘ Cmd + P (macOS).
A white bar will appear at the top of the map.
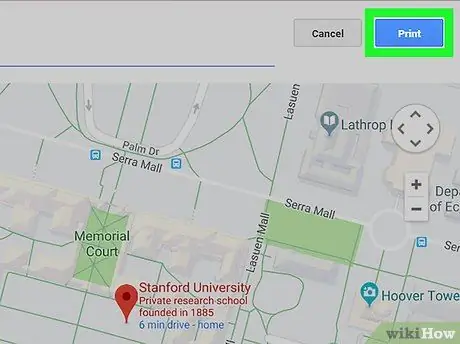
Step 4. Click on Print, a blue button located at the top right
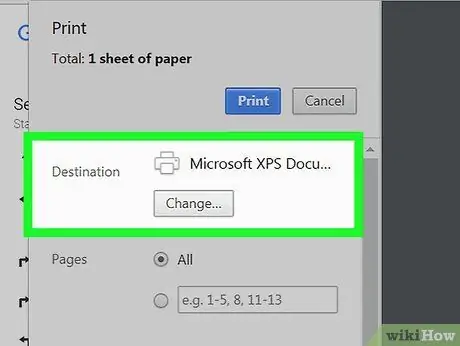
Step 5. Select a printer
If you have already selected the right printer, please skip this step.
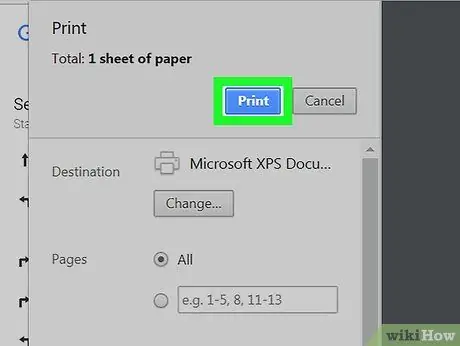
Step 6. Click Print
The map will be sent to the selected printer.






