If you are tired of your default ringtone it might be time to change it. Your Android device has a large variety of pre-installed ringtones for you to choose from. If you want something a little more personal, you can use one of the many free apps that allow you to create ringtones from your music files. You can also set custom ringtones for specific people on your address book.
Steps
Method 1 of 3: Change the Phone Ringtone

Step 1. Open the Settings app
You can choose from a variety of pre-installed ringtones. Remember: the instructions below can be applied to most Android devices, but a few words may change between one device and another.
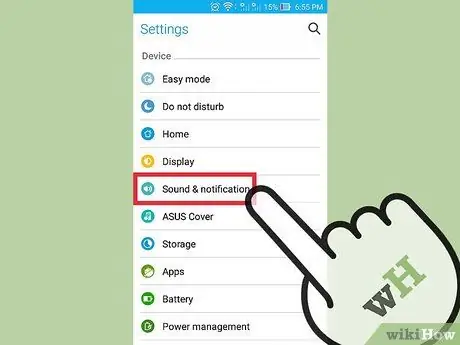
Step 2. Select "Sounds and Vibration" or "Sounds"
Doing so will open the sound notification options.
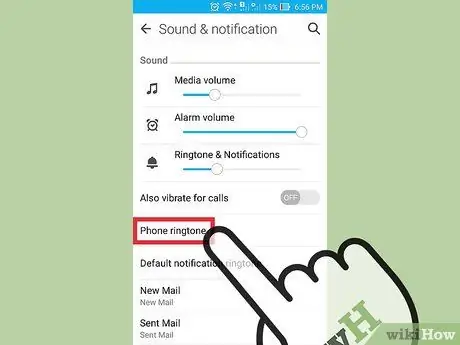
Step 3. Press "Ringtone" or "Phone Ringtone"
A list of all the ringtones available on your device will open.
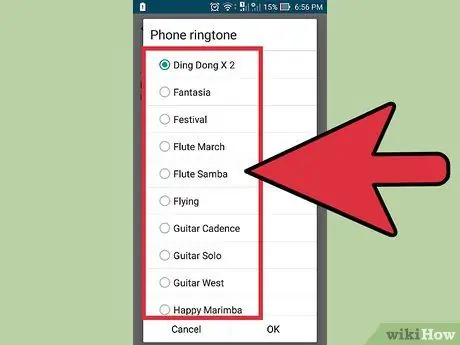
Step 4. Press on a ringtone to select it and listen to its preview
Playback will start immediately after the selection. Search through the ringtones until you find the one you prefer.
If you want to add custom ringtones from your music library, go to the next section
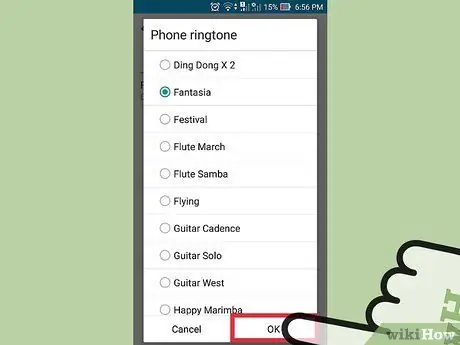
Step 5. Press “Ok” to save the ringtone
The ringtone you have chosen will now be the default when you receive a call.
Method 2 of 3: Add a Custom Ringtone
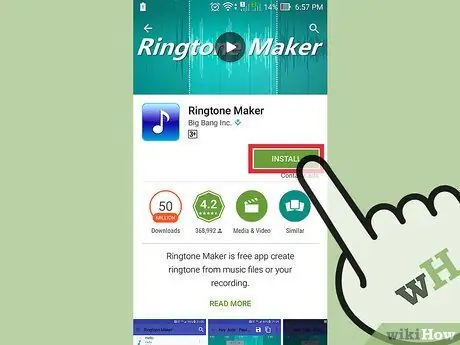
Step 1. Download a ringtones app
There are tons of free apps that allow you to edit your MP3 files and turn them into ringtones. Thanks to these apps you can avoid having to use your computer to edit the file you want. You will need to have the MP3 file you want to turn into a ringtone on your device.
- The two most popular applications are Ringrdroid and Ringtone Maker, but there are really hundreds of options. Both are available on the Google Play Store. This guide will make use of Ringtone Maker, but the process will be similar for the other apps.
- You can also use these apps to create custom notification sounds. The process is the same.
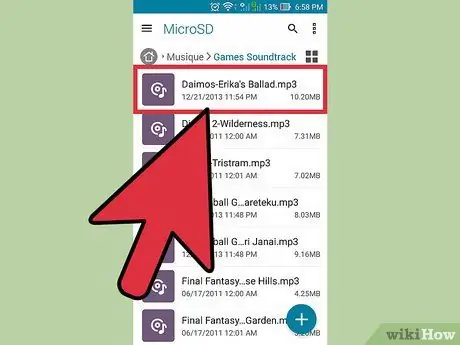
Step 2. Get the MP3 file you want to turn into a ringtone
By turning an MP3 file into a ringtone, you will have the advantage of being able to choose the best piece of the song, rather than being forced to use the beginning. To edit the MP3 file, it must be in the memory of your device. There are several ways you can get it:
- You can download the MP3 directly to your device, if you have a link to do so.
- If the MP3 is on your computer, you can connect your Android via cable and transfer the file to the Music folder, or use a service such as Dropbox to upload the file from your computer and then download it directly to your device.
- If the MP3 was purchased from Google Play or Amazon, you will need to download it first on your computer and then transfer it to Android.

Step 3. Launch the application to create ringtones that you have installed
You will see a list of ringtones and music files that have been automatically identified by Ringtone Maker among the default folders. If your MP3 is in one of these folders (Downloads, Sounds, Music), you will find it here. If it is found in another folder, you will have to search for it.
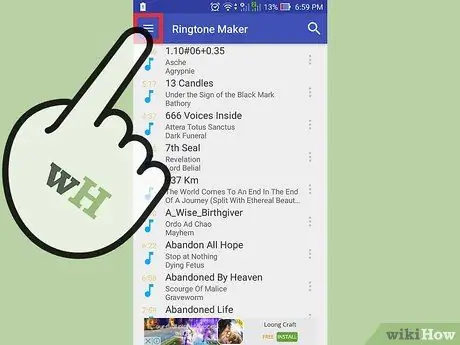
Step 4. Press the Menu button (⋮) and choose "Search"
By doing this, you will be able to browse through the folders on your phone to find the MP3 you want to use.
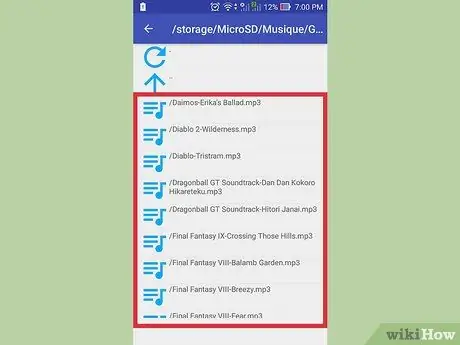
Step 5. Find the MP3 you want to turn into a ringtone
Search for the MP3 you want to use. If you just downloaded it from a site, check the "Downloads" folder. If you copied the MP3 from your computer, check the folder where you copied it (usually Music or Ringtones).
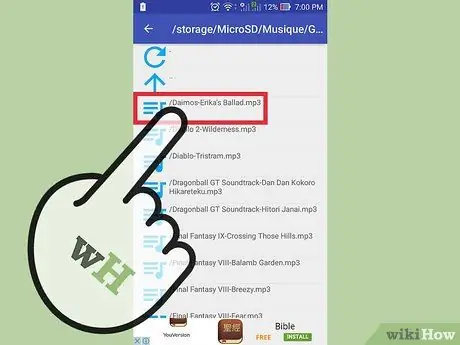
Step 6. Press the MP3 to open it
The song waveform will open, along with the playback and editing commands. Don't worry about the changes you make - they won't affect the original file.
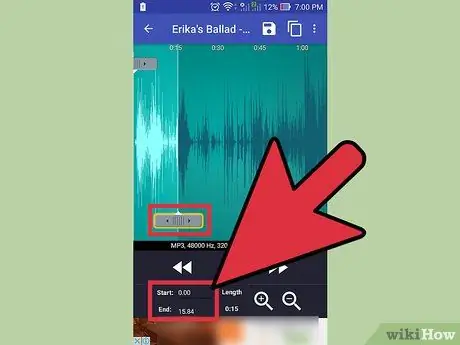
Step 7. Choose the starting and ending point
When you load the song on the editor you will see two cursors on the wave shape. Press and drag these sliders to select where you want your ringtone to start and end. The duration of the ringtone will vary based on how long your device rings before starting the answering machine, but a good duration averages around 30 seconds.
- Press the Play button at any time to hear your selection. You can make slight adjustments to the position by pressing the "+" and "-" buttons.
- If you're creating a notification sound instead of a ringtone, make it a lot shorter.
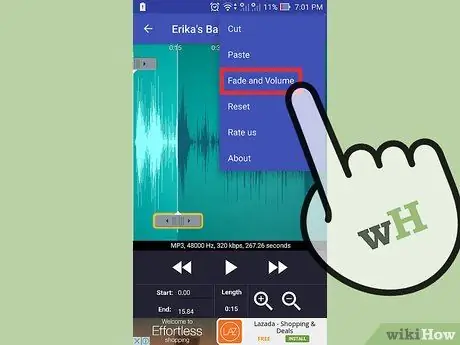
Step 8. Add a starting and ending fade (optional)
Ringtone Maker has a fade function which you can access by clicking on the Menu button (⋮). Use the drop-down menus to select the duration of the fade.
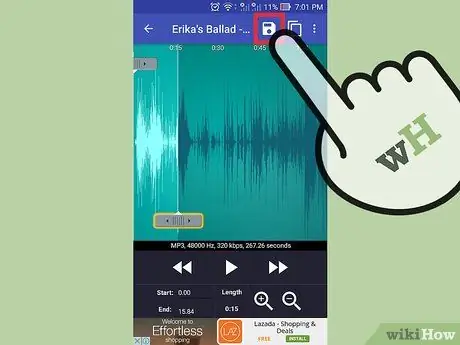
Step 9. Press the "Save" button when you are satisfied with the result
Doing so will open the save menu.
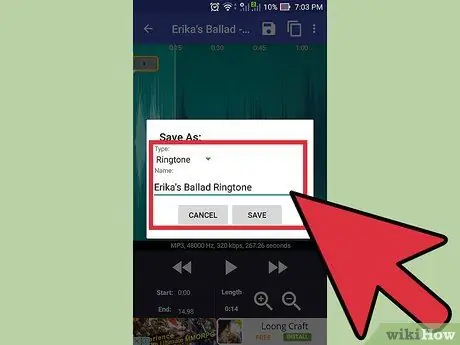
Step 10. Choose what you will use the ringtone for
By default “Ringtone” will be selected, but you can also choose to set it for notifications, alarms or just as music. By making this choice the file will be saved in the correct folder. You can also rename the ringtone, which will basically be called "Title of the ringtone song".
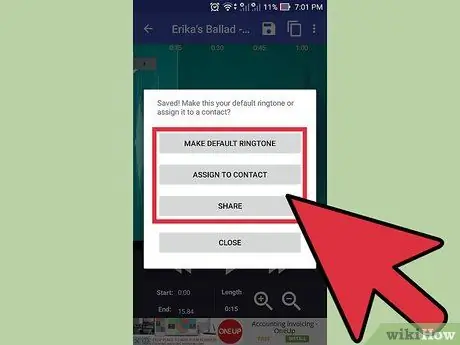
Step 11. Decide what to do with the ringtone you created
After saving it, Ringtone Maker will ask you what to do with it. You can instantly make it your default ringtone, assign it to a specific contact, share it or do absolutely nothing with it.
If you choose not to use the ringtone right away, you can later use the other methods in the article to select it. It will in fact be added to the list of your installed ringtones, easily selectable
Method 3 of 3: Set Custom Ringtones for Contacts

Step 1. Open your Contacts or Directory app
You can assign different ringtones to different contacts, so you can understand who is calling you before you even pick up the phone. The process may vary based on your device, but is generally very similar.
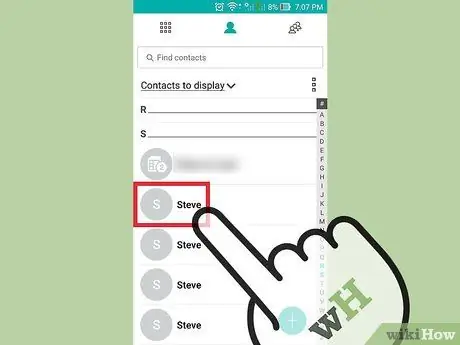
Step 2. Tap on the name of the contact you want to change the ringtone for
Some devices also allow you to change the ringtone for contact groups.
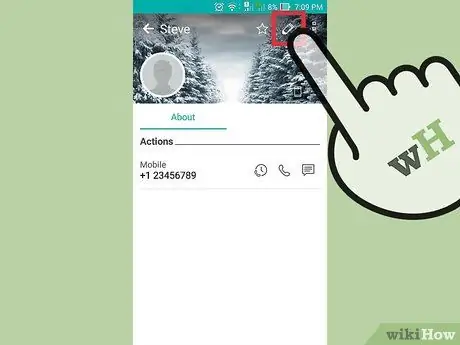
Step 3. Press the "Edit" button
It usually has a pencil-shaped icon.
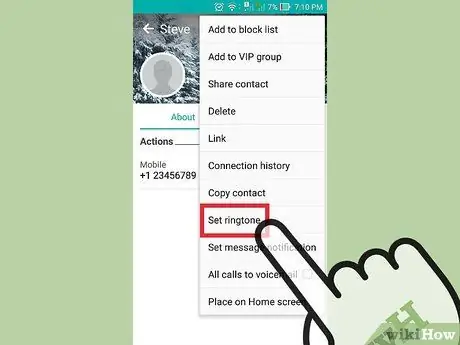
Step 4. Find and choose the "Ringtone" option
The location will differ based on the device you use.
- On Samsung devices it is located at the bottom of the screen.
- Those who use a Stock Android device can find the "Set ringtone" option by first pressing the Menu button (⋮).
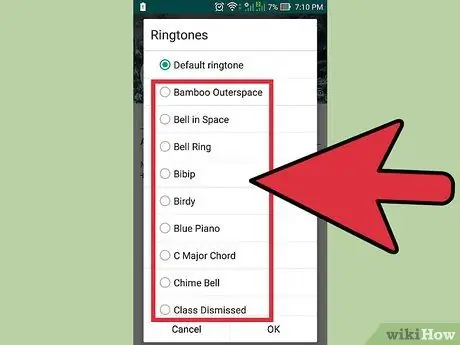
Step 5. Choose the ringtone you want to use
A list of installed ringtones will appear. If you have created a custom one following the guide in the previous section, it will appear in this list.






