This article shows you how to use iTunes on PC to create free iPhone ringtones using music you already own, rather than buying new ones on iTunes.
Note that this procedure on the Mac is exactly the same, except for a few minor differences in the technical terms.
Steps
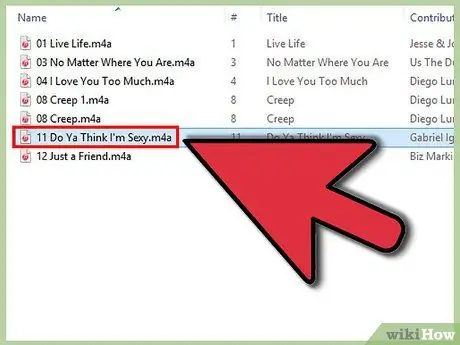
Step 1. Find a music track to create the ringtone from

Step 2. Listen carefully to the song, and watch the timer to understand exactly where the portion of the song you want to cut out to create the ringtone begins and ends
Remember or write down the exact minutes and seconds. Use a music player with a precise timer that can show at least hundredths of a second if possible; any audio manipulation software like Audacity is for you. Keep in mind that the ringtone can be up to 40 seconds long.
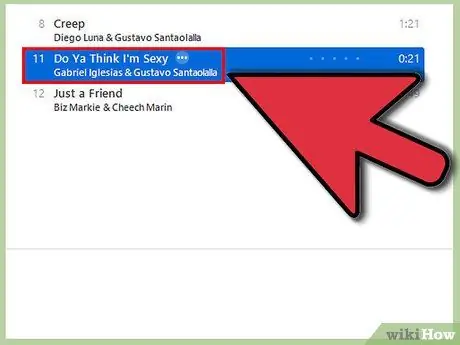
Step 3. Import the track to iTunes, unless it already exists in your library
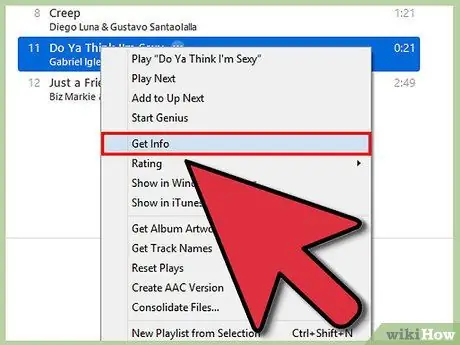
Step 4. Right click on an iTunes track, and then click “Get Info”
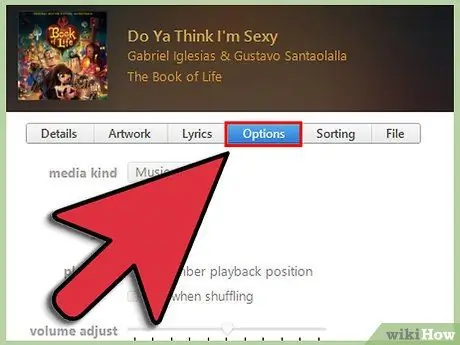
Step 5. Click on the “Options” tab
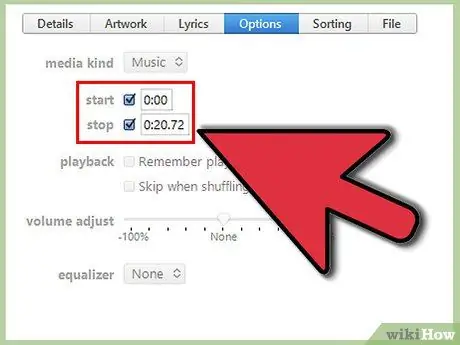
Step 6. Check the “Start” and “End” boxes, and enter the times obtained earlier in the box
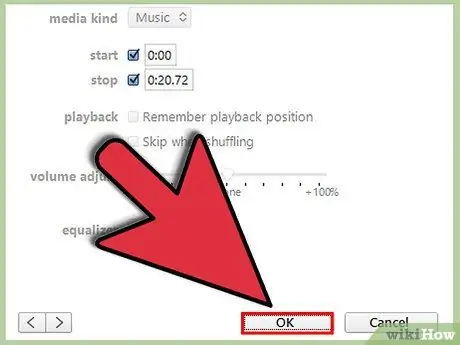
Step 7. Click on “OK”
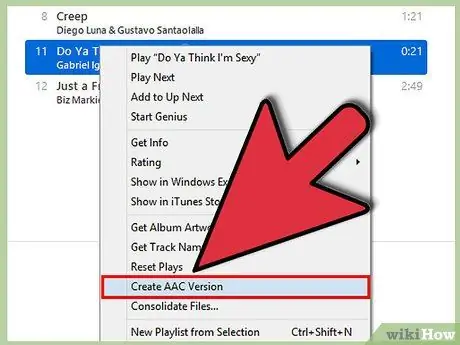
Step 8. Click on the track again, and then on “Create AAC Version”
The “AAC” version appears directly after the original track in the iTunes playlist. Listen to the AAC track to make sure you've cropped the correct portion. If you have cut too much or too little, cut the AAC track and repeat the previous five steps, adjusting the “Start” and “End” values accordingly.
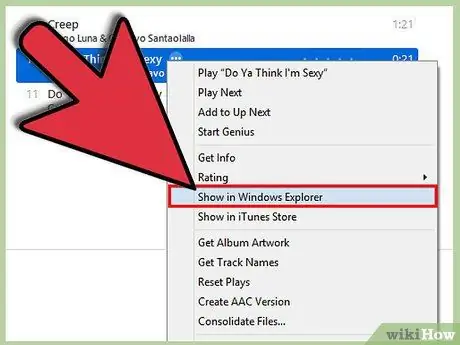
Step 9. Once you have trimmed the desired portion of the song, right click on the AAC track and choose “Show in Windows Explorer”
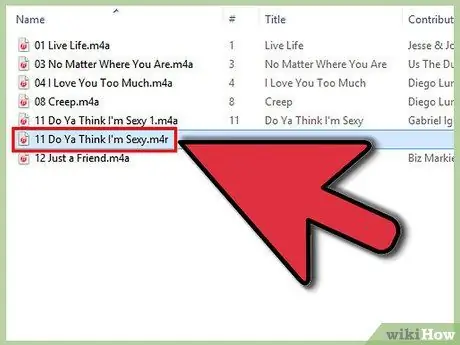
Step 10. Make sure your computer is configured to show file extensions
A Windows Explorer window will appear with the AAC clip already selected, which will have the extension.m4a. Click with the right mouse button, then on "Rename" and replace ".m4a" with ".m4r". In the dialog box that appears, click on “OK”.
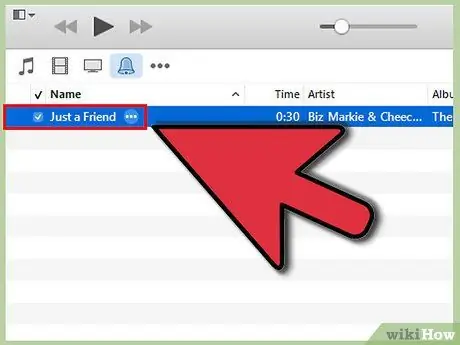
Step 11. Drag the new “m4r” file to the “Library” section of the iTunes sidebar
The song should automatically enter the “Ringtones” playlist. Click on “Ringtones” in the sidebar to make sure it's actually there.
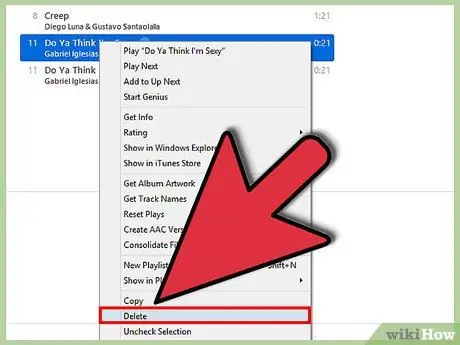
Step 12. Click on "Music" in the sidebar and delete the AAC track from the iTunes playlist (iTunes will still not be able to find the track, because you have changed the file extension)
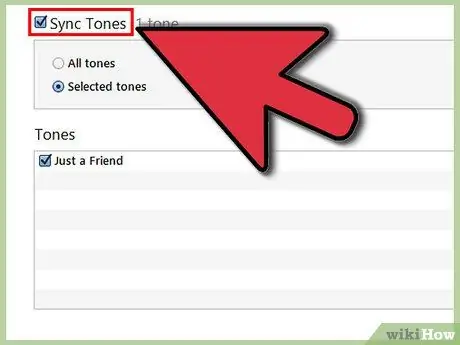
Step 13. Sync your phone with iTunes
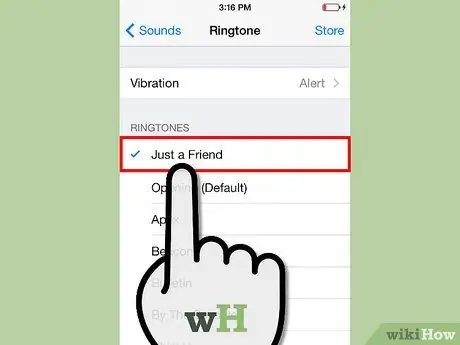
Step 14. Once the sync is complete, on your phone go to Settings> Sounds> Ringtone
Among the default ringtones you should see a list called “Custom”, where you will find your custom ringtone (on iPhone 4 / 4S, the new ringtone will be in the same list as the default ringtones, marked with a bold line).






