If you are tired of using the default ringtones of your smartphone and do not have the time or the desire to create your own, know that there are many ways to download new ones. If you are using an iPhone, you can take advantage of the iTunes store, a free app like Zedge or one of the many websites where you can download all the ringtones you want for free. IOS device users aren't the only ones who can customize their own ringtones - the Zedge app is also available for Android platforms, and in this case, the numerous websites offering free ringtones are also a viable option. Read on to find out how to use iTunes, Zedge or a website to customize the ringtone on an iPhone or Android smartphone.
Steps
Method 1 of 4: Use the Websites
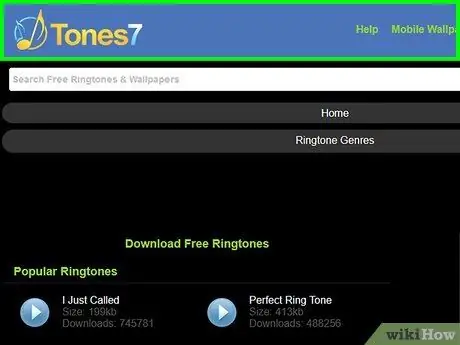
Step 1. Go to one of the many websites where you can download ringtones for smartphones for free
Remember to choose one that is safe and reliable. Finding a good source to download your new ringtones from can be a difficult challenge, but websites like Tones7.com and ToneTweet.com are great options.
- If you are unsure about the reliability of a particular website, do an online search to see what other users think. As search criteria, use the name of the site associated with the keyword "review" or "review".
- From these websites you can download ringtones suitable for both Android and iPhone devices.
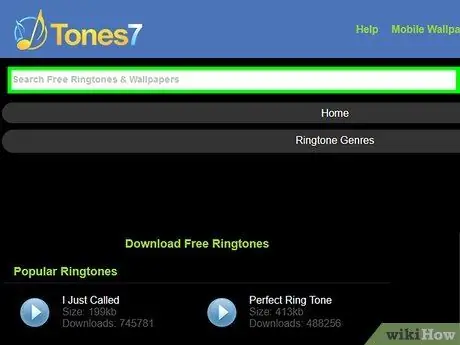
Step 2. Search the website of your choice to find the ringtone you want to download
Most websites that offer free ringtones work the same way: you will find a text field that you can use to search by song title or the type of sound you are looking for and a list of all the most popular ringtones. download or the complete list divided by categories.
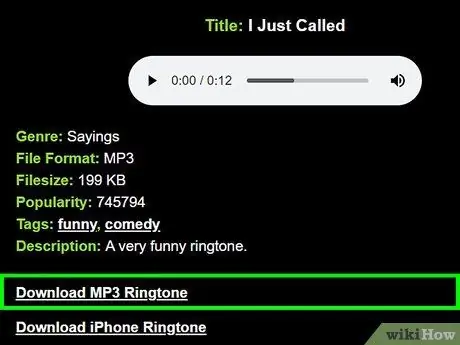
Step 3. Select the ringtone you want to download, then click the link or "Download" button
The precise name of the download button varies from site to site.
When asked to save the file to your computer, choose a location that you can easily access, such as your desktop or the "Downloads" directory
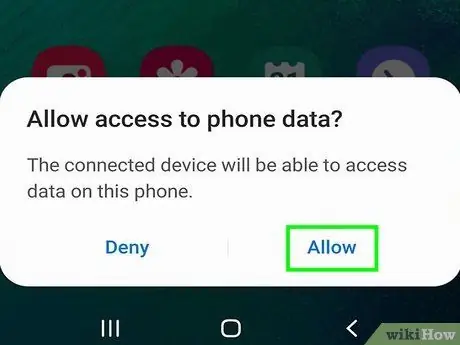
Step 4. Transfer the ringtone to your Android smartphone
If you are using an iPhone you can skip this step.
- Access the device notification bar by sliding your finger down the screen, starting from the top. If the first message displayed is other than "File transfer", tap it and choose the "Transfer files" option;
- Press the key combination ⊞ Win + E (or open the Finder window if you are using a Mac), then double-click the device icon displayed within the section showing the drives connected to the computer;
- Press the key combination Ctrl + ⇧ Shift + N (on Windows) or ⌘ Cmd + ⇧ Shift + N (on Mac) to create a new folder named "Ringtones", then transfer the ringtone file of your choice into the directory just created.
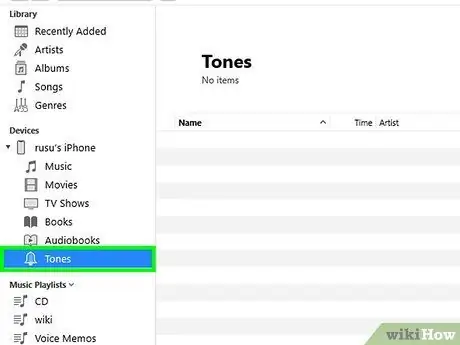
Step 5. Transfer the new ringtone to an iPhone
Double-click the corresponding file to launch iTunes.
- Within iTunes, select the name of the ringtone in question with the right mouse button and choose the "Create AAC version" option. At this point select the new ringtone with the right mouse button and choose the option "Show in Finder" (on Mac) or "Show in Windows Explorer" (on Windows) from the context menu that appeared;
-
Select the ringtone file with the right mouse button and choose the "Rename" option from the menu that appeared. Delete the extension
.m4a
and replace it with the new extension
.m4r
- ;
- Select the ringtone in iTunes and press the Delete key. At this point, drag the new file with the ".m4r" extension into the iTunes library;
- Click on your iPhone icon at the top of the window, then click on "Ringtones".
- Select the "Sync ringtones" checkbox, then click the "Sync" button.
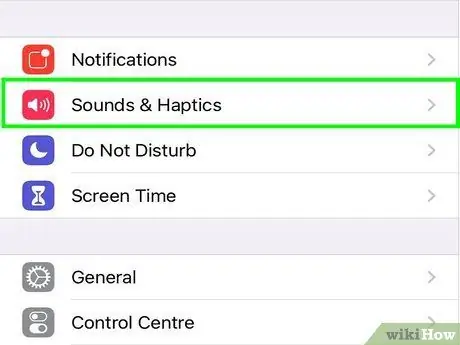
Step 6. Set the new ringtone as your smartphone's default ringtone
- Android devices: launch the Settings app, then choose "Sounds and notifications". Choose the "Ringtone" option and select the name of the new ringtone you just copied to your device from the list that appears.
- iPhone: start the Settings app and choose the "Sounds" item. Tap the "Ringtone" option, then select the name of the ringtone you just synced.
Method 2 of 4: Using the iTunes Store on iPhone
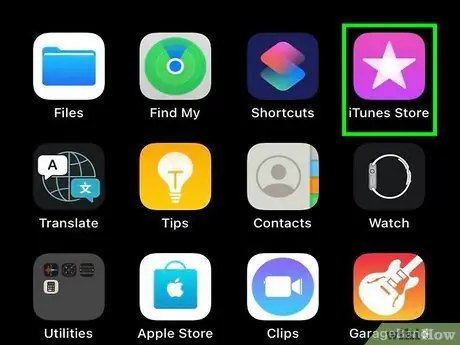
Step 1. Launch the iTunes app
The easiest way to get a new ringtone for your iPhone is to use the iTunes store.
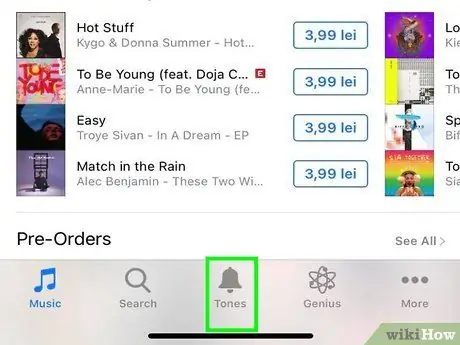
Step 2. Press the "More" button (…) and choose the "Ringtones" option
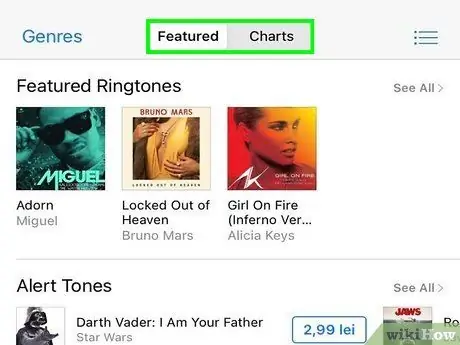
Step 3. Select the "Featured" or "Charts" tab to see the list of available ringtones
If you can't find the ringtone you're looking for, tap the "Search" tab at the bottom of the screen and type in keywords related to what you want to find.
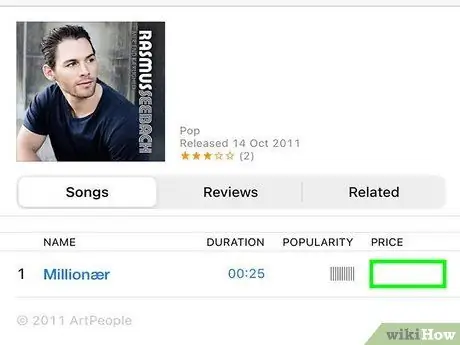
Step 4. Tap the button that shows the price of the ringtone you want to download to your device
To start the download, you may need to enter your Apple ID password.
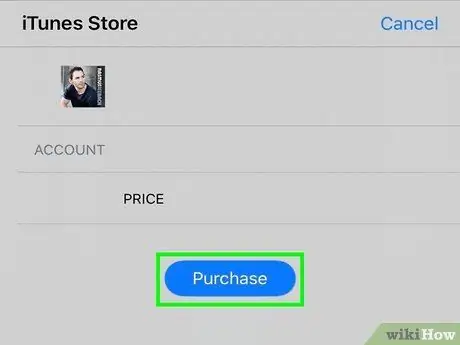
Step 5. Press the "OK" button to download the ringtone
The file will be stored on the iPhone.
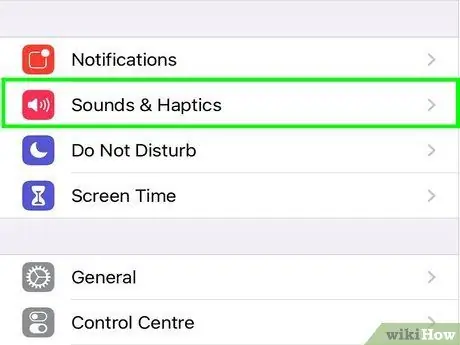
Step 6. Launch the "Settings" app and choose the "Sounds" option
Now that the new ringtone is stored in the device you can set it as the default ringtone using the "Settings" menu.
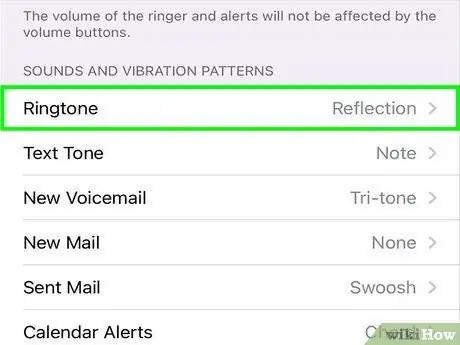
Step 7. Select the "Ringtones" option, then choose the ringtone you just purchased
The next time someone calls you on your cell phone, the iPhone will play the new ringtone you set.
Method 3 of 4: Using the Zedge App on iPhone
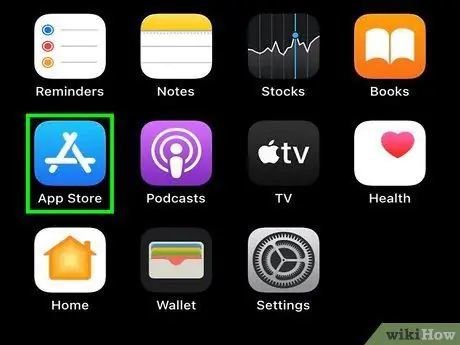
Step 1. Go to the iPhone App Store
Zedge is an application that allows you to download an unlimited number of ringtones completely free of charge. Using Zedge to find new ringtones is a very simple and straightforward process, but then you will need to follow a few steps to be able to transfer the corresponding files to the appropriate folder on your device.
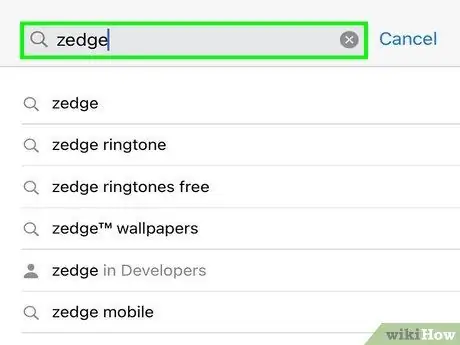
Step 2. Tap the "Search" icon, then type in the keyword "Zedge"
At this point select the "Zedge" app which will appear in the list of results.
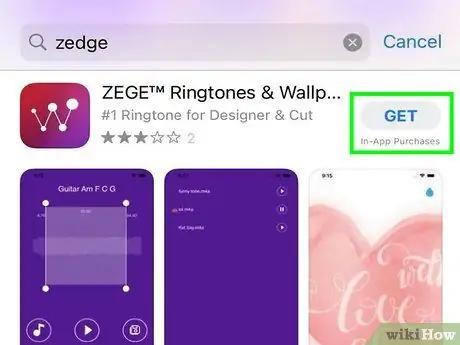
Step 3. Press the "Get" button to install the Zedge application on your device
The program will be downloaded and installed on the iPhone.
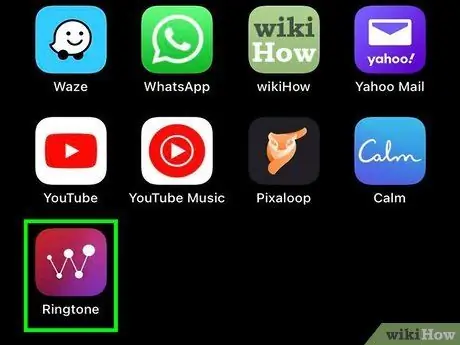
Step 4. Launch the Zedge app on the iPhone
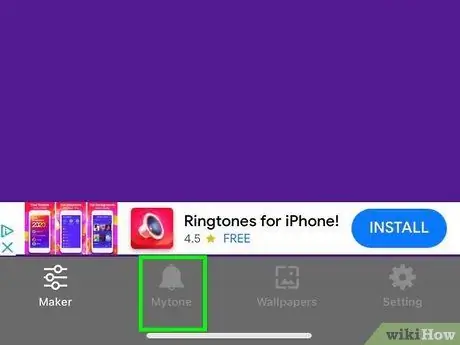
Step 5. Press the "≡" button to access the program menu, then choose the "Ringtones" item
You will see a few options appear, such as "Categories", "Featured" and "Popular", where several different ringtones will be listed.
If you want to search for a specific ringtone, instead of browsing the various categories, tap the magnifying glass icon and type in the keywords to search for
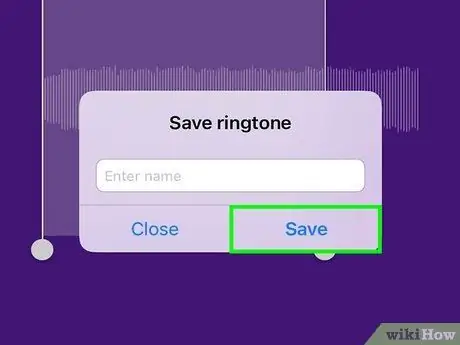
Step 6. Press the "Save Ringtone" button to start downloading the chosen ringtone
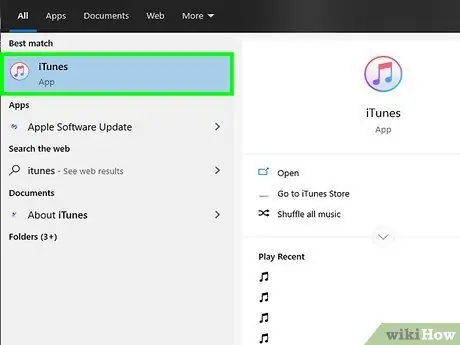
Step 7. Connect the iPhone to the Mac or Windows computer on which iTunes is installed
To establish the connection, use the USB cable that came with the iOS device or a compatible replacement. If iTunes does not start automatically after connecting the iPhone to the computer, you will need to start it manually.
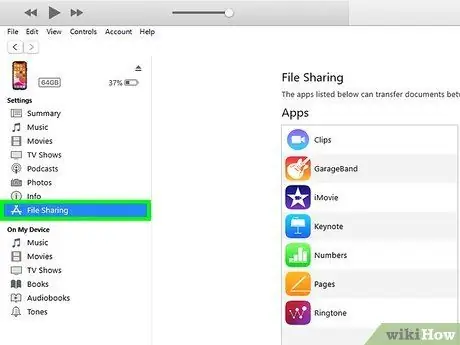
Step 8. Click on the iPhone icon, then choose the "Apps" tab
The device icon should be visible in the upper left corner of the screen.
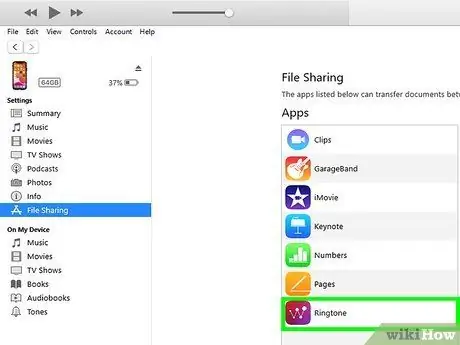
Step 9. Select the "Zedge" entry from the "Applications" section of the "File Sharing" screen
Inside the box on the right side of the screen you will see a list of all the ringtones you have downloaded with the app.
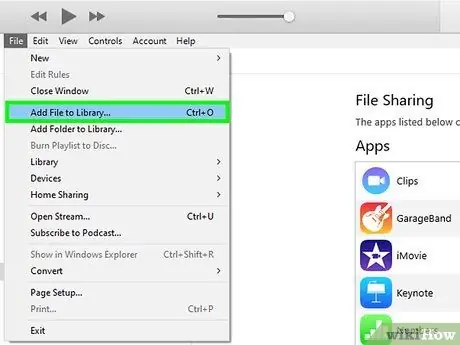
Step 10. Click on the "iTunes" menu located in the upper left corner of the window and choose the "Add to Library" option
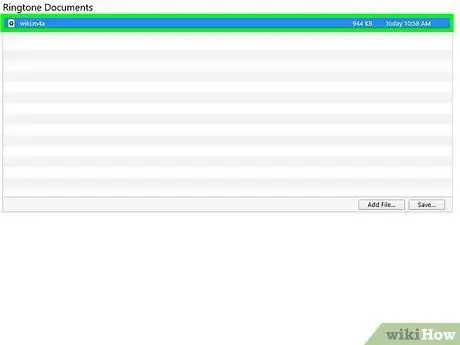
Step 11. Select the ringtone you prefer and click on "Open"
If there are multiple files, select the checkbox of the ones you want to sync to your device.
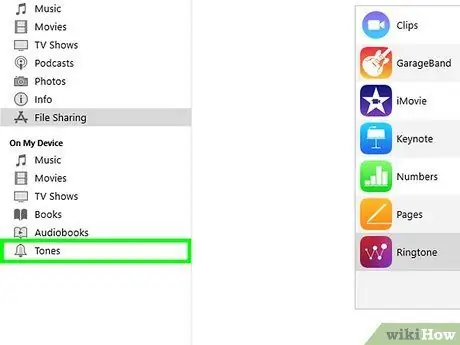
Step 12. Click on the "Ringtones" tab listed in the left pane of the window, then select the "Sync Ringtones" checkbox in the right pane
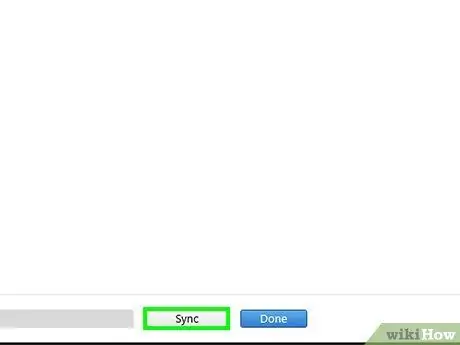
Step 13. Click on the "Apply" button
The synchronization process will start automatically. When you hear the beep you will know that the data synchronization procedure is complete.
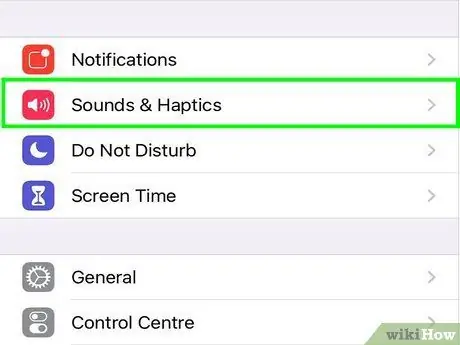
Step 14. Launch the "Settings" app and choose the "Sounds" option
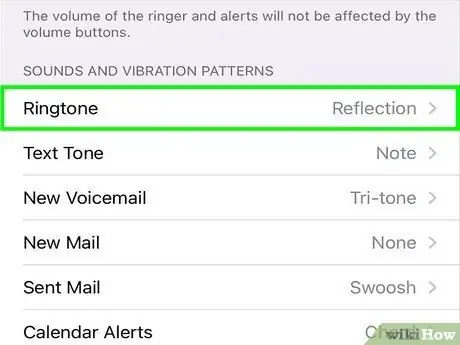
Step 15. Select the "Ringtones" option, then choose the ringtone you just synced
The ringtone you downloaded from Zedge will be set as the default iPhone ringtone.
Method 4 of 4: Using the Zedge App on Android
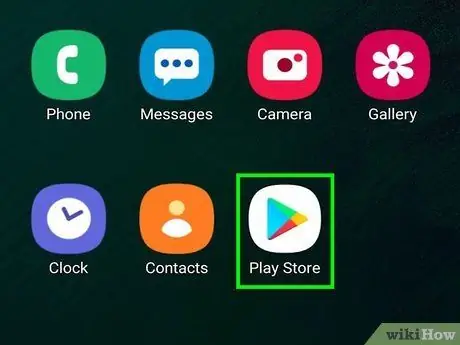
Step 1. Tap the "Play Store" icon located on the device Home
Zedge is a very popular app that allows you to download new ringtones on Android and iPhone devices for free.
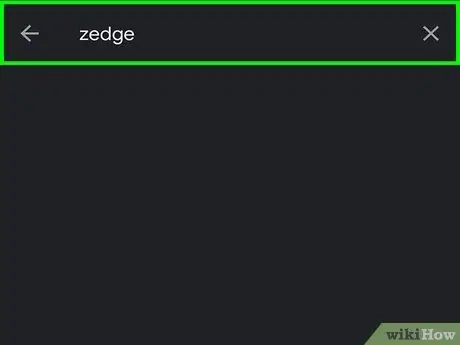
Step 2. Search the Play Store using the keyword "Zedge", then select the "Zedge" application from the results list
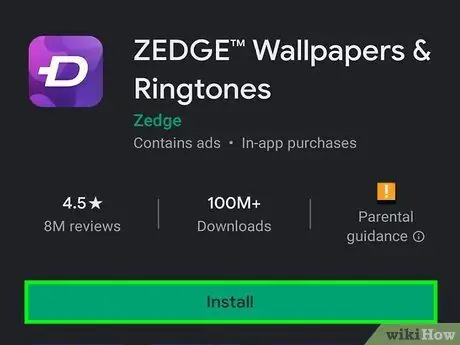
Step 3. Press the "Install" button to start the installation
When the installation is complete, the "Install" button will be replaced by the "Open" option.
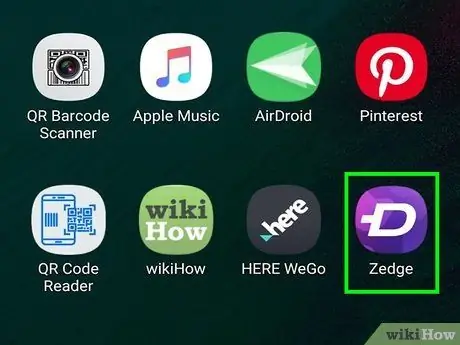
Step 4. Launch the Zedge app and select "Ringtones" to review the list of available ringtones
You will see a few options appear, such as "Categories", "Featured" and "Popular", where several different ringtones will be listed.
If you want to search for a specific ringtone instead of browsing the various categories, tap the magnifying glass icon and type in the keywords to search for
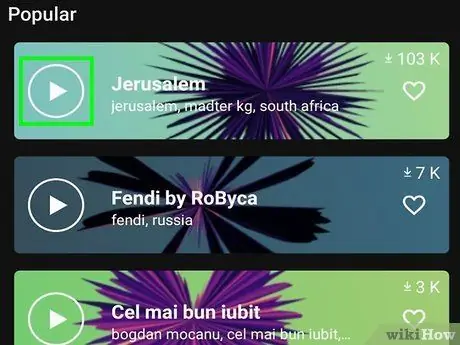
Step 5. Select a ringtone and press the "Play" button to be able to preview it
If you are not satisfied with the ringtone chosen, press the "Back" button and continue the search.
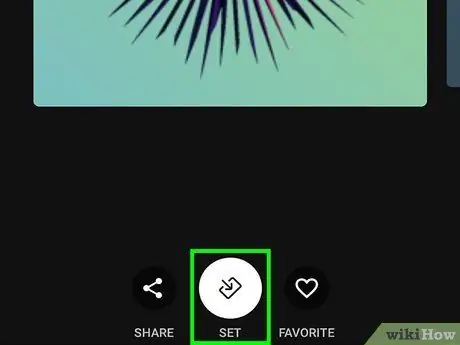
Step 6. Tap the down arrow icon to download the ringtone of your choice
Depending on the version of Android on your device, you may need to authorize the Zedge app to access the device memory and save the file. In this case, press the "Allow" or "OK" button.
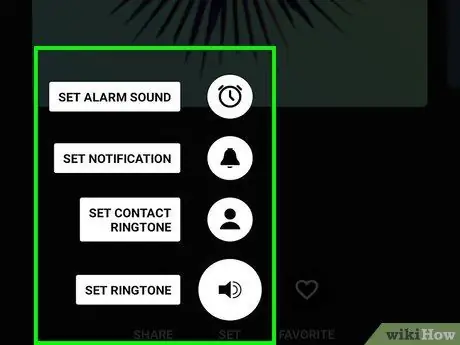
Step 7. Select where to store the ringtone using the option list that appears
You will have the following items available: "Ringtone", "Notification", "Contact" and "Alarm". In this way the ringtone will be saved in the correct folder, according to the use you want to make of it.
- By choosing the item "Contacts" you will be asked to select a specific contact from the address book to which the ringtone in question will be assigned.
- Choose the item "Notification" to assign the ringtone to notification messages of a certain event, for example the receipt of an e-mail or SMS.
Advice
- Remember that the ringtones you choose to use will be heard by the people around you, so consider carefully before downloading music that has foul or inappropriate language or that uses unsuitable sounds.
- Never download files or content from websites or applications that don't seem safe and trustworthy to you.






