This article explains how to use the Google Photos application to rotate images on an Android device.
Steps
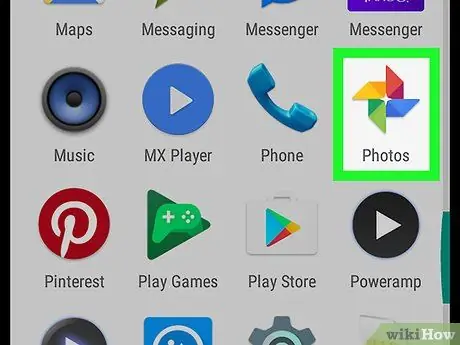
Step 1. Open Google Photos
The icon is represented by a colored pinwheel labeled "Photo". It is usually found in the application list or on the Home screen.
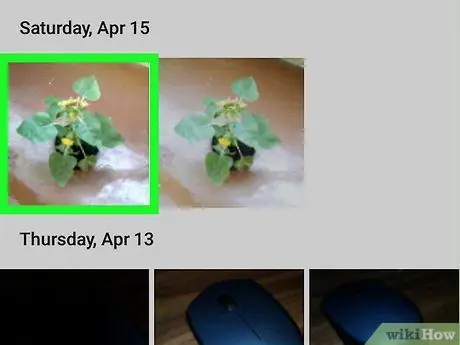
Step 2. Click on the image you want to rotate
An enlarged version of the photo will open with four icons at the bottom edge.
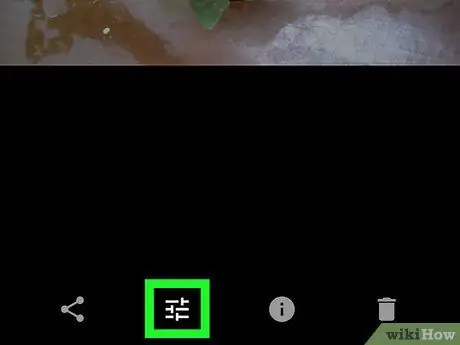
Step 3. Click on
It is the second icon from the left.
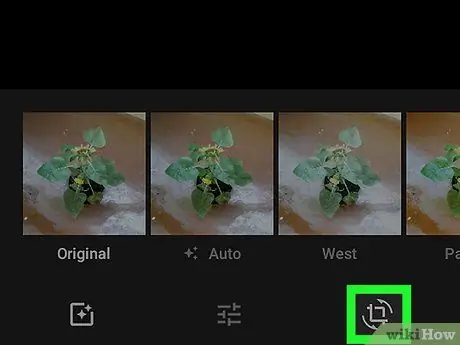
Step 4. Tap on the icon that allows you to crop and rotate images
It is the third icon at the bottom of the screen. It is represented by a square formed by two arrows and surrounded by two other curved arrows.
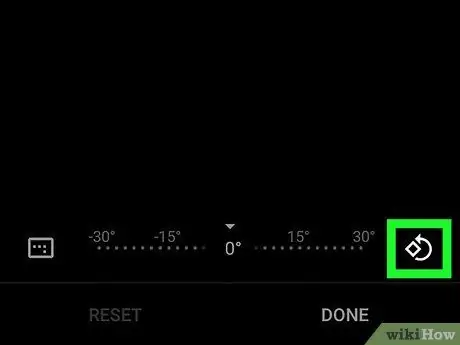
Step 5. Tap the rotate icon
It is represented by a diamond with a curved arrow and is located in the lower right corner of the screen. The image will then be rotated 90 ° counterclockwise.
- To rotate it another 90 ° counterclockwise, tap the icon again.
- Keep pressing the icon until you get the desired rotation.
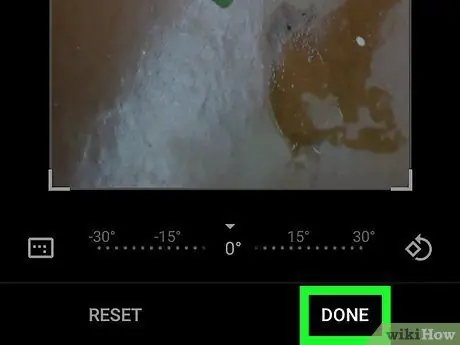
Step 6. Tap Done
This way the rotated image will be saved.






