Is the list of apps you recently used on your iPhone very long and you can't find the one you need anytime soon? It is possible to clear the contents of this list in a few simple steps, so that in the future you can find the app you need much faster.
Steps
Method 1 of 4: iOS 12 (Device without Home Button)
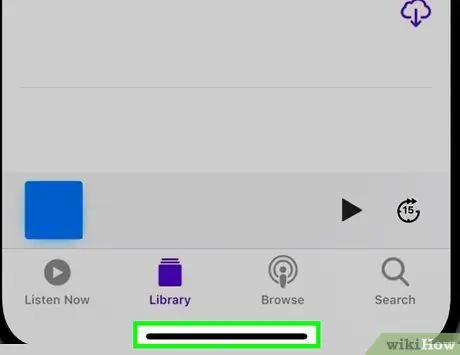
Step 1. Swipe your finger up from the bottom of the screen
Place your finger on the bottom of the screen, under the System Dock, and slide it up. Do not perform the movement too quickly. On the left side of the screen, you will see the list of all running app windows.
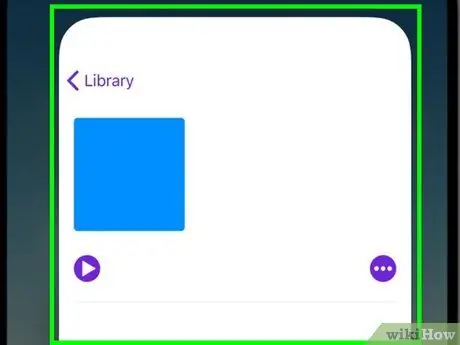
Step 2. Swipe the screen left or right to be able to browse the list
To see all running apps, swipe the screen left or right. IPhone will show one app at a time, while iPad will show 6 apps at a time.
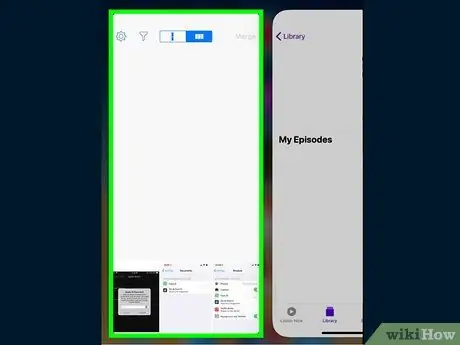
Step 3. Swipe the app window you want to close up
Once you've located the application window you want to close, simply swipe it up. The app in question will be removed from the list and closed completely.
You can close more than one app at the same time by selecting multiple applications with two or three fingers and sliding their windows up all together
Method 2 of 4: iOS 12

Step 1. Press the Home button twice consecutively
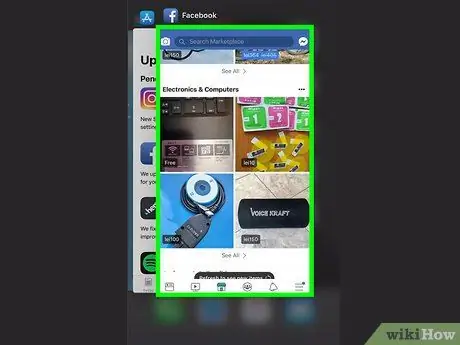
Step 2. Swipe the screen left or right to be able to browse the list
To see all running apps, swipe the screen left or right. IPhone will show one app at a time, while iPad will show 6 apps at a time.
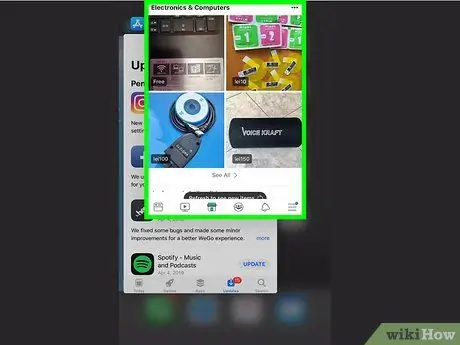
Step 3. Swipe the app window you want to close up
Once you've located the application window you want to close, simply swipe it up. The app in question will be removed from the list and closed completely.
You can close more than one app at the same time by selecting multiple applications with two or three fingers and sliding their windows up all together
Method 3 of 4: iOS 7 and 8

Step 1. Press the Home button twice consecutively
The window list of all apps running on the iPhone will be displayed in the center of the screen.
If you have "Assistive Touch" enabled, tap the circular icon displayed on your device screen, then press the Home button twice
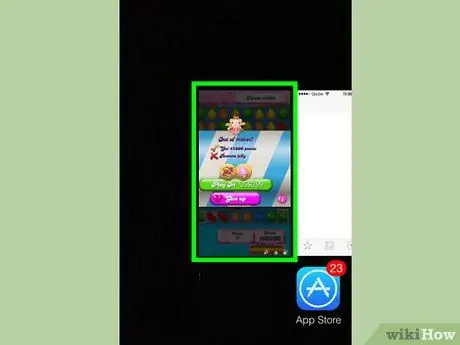
Step 2. Find the app you want to close
Swipe left or right across the screen to see the full list of all apps running in the background on your iPhone.
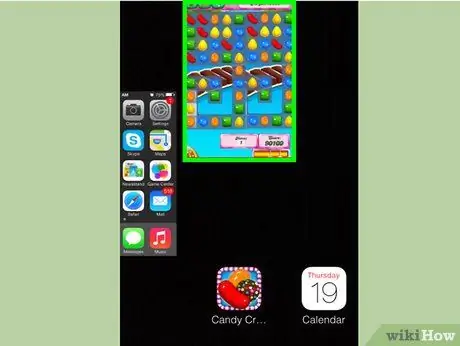
Step 3. Swipe the app window you want to close up
The program in question will be closed automatically. Repeat this step for all the apps you want to close.
You can select with your fingers up to three apps at the same time and close them by sliding their windows up all together. The three selected applications will be closed automatically

Step 4. Return to the Home screen
After closing all the apps you want, press the Home button once to view the homonymous screen.
Method 4 of 4: iOS 6 and Earlier Versions

Step 1. Press the Home button twice consecutively
At the bottom of the screen you will see the list of icons of all apps running in the background arranged on a single line.
If you have "Assistive Touch" enabled, tap the circular icon displayed on your device screen, then press the Home button twice
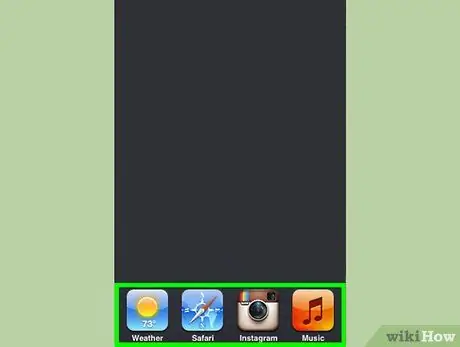
Step 2. Find the app you want to close
Scroll the list of icons left or right to find the app you want to close.
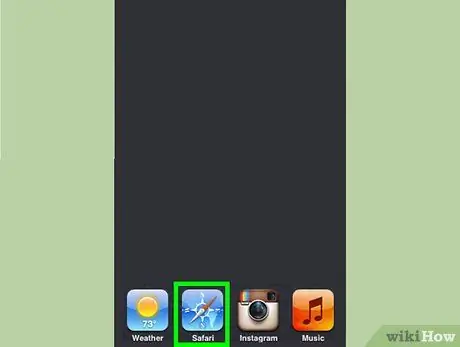
Step 3. Keep your finger pressed on the icon you want to close
After a few moments the app icons will start to wobble similar to when you want to rearrange the icons displayed on the iPhone Home.
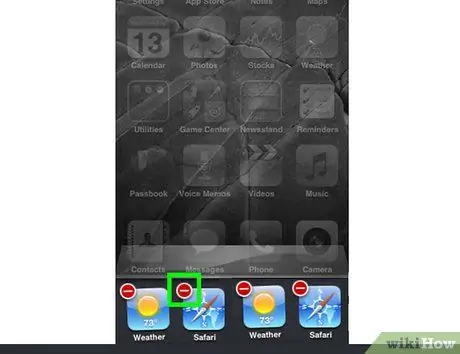
Step 4. Press the "-" button visible on the app icon you want to close
The program in question will be removed from the list and closed completely. Repeat this step for all applications you want to close or press the Home button to return to the iPhone home screen.






