This wikiHow teaches you how to locate, save, and view photos taken in quick succession on an iPhone. It is a series of photos taken in bursts by holding down the button and combined into a single exposure.
Steps
Part 1 of 3: Open the Album of Sequentially Taken Photos
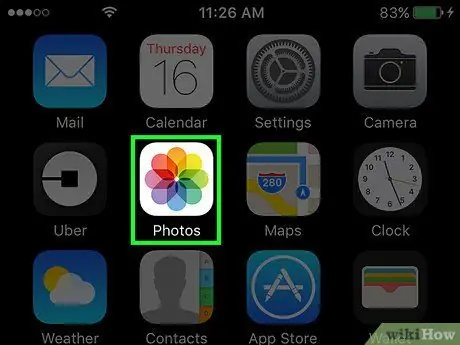
Step 1. Open iPhone Photos
The icon looks like a multicolored pinwheel on a white background.
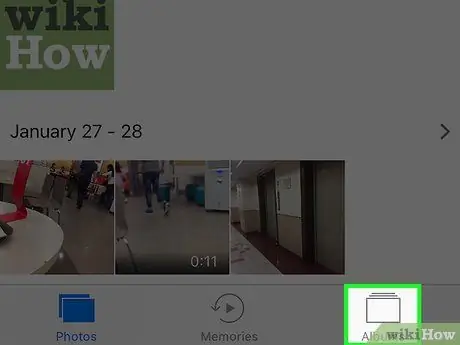
Step 2. Tap the Albums tab
It is located at the bottom right.
If the app opens a specific photo, tap the top left button to go back, then tap "Album" in the top left
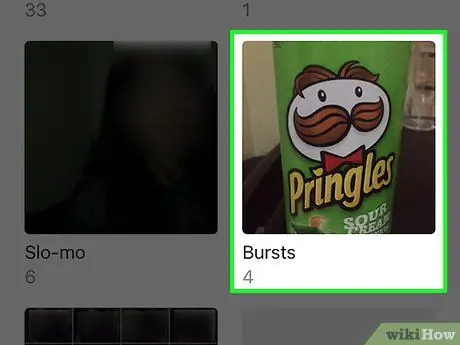
Step 3. Scroll down and tap Sequences
It appears before the "Recently Deleted" album.
If you don't see the "Sequences" option, the application hasn't saved any kind of sequence photos, so you need to take some photos first
Part 2 of 3: Saving Individual Photos of a Sequence
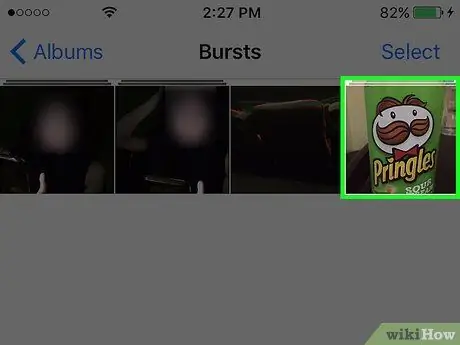
Step 1. Tap a sequence of photos
This will open the photograph that is in the center of the sequence.
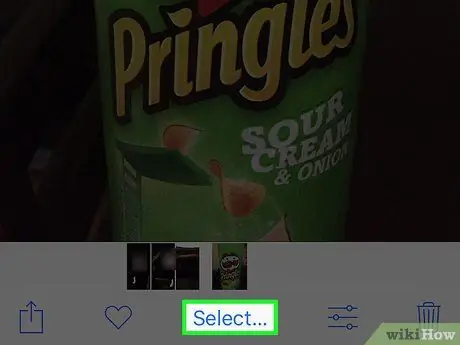
Step 2. Tap Select
This option is located at the bottom of the screen.
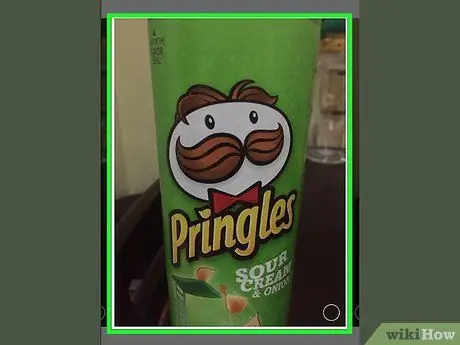
Step 3. Tap each photo you want to save
You can scroll through the images taken in bursts by sliding your finger left or right on the screen.
On each photo you touch, at the bottom right you should see a white check mark on a blue background
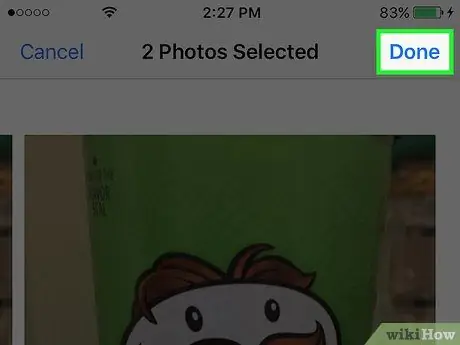
Step 4. Tap Done in the top right
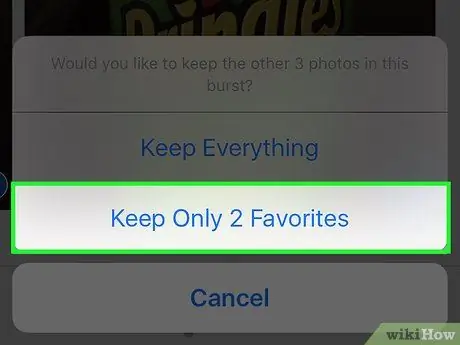
Step 5. Tap Keep only favorite Xs
"X" corresponds to the number of photos you have chosen. Afterwards, the selected sequence images will disappear from the "Sequences" album and will be saved in the "All Photos" album.
If you had only one photo in the "Sequences" folder, the folder will disappear and you will return to the "Albums" page
Part 3 of 3: Viewing Individual Photos of a Sequence
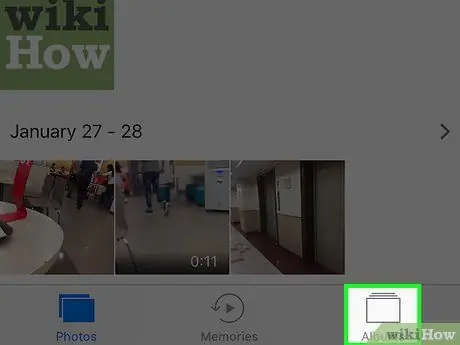
Step 1. Tap Albums in the top left
If you have already opened the albums, skip this step
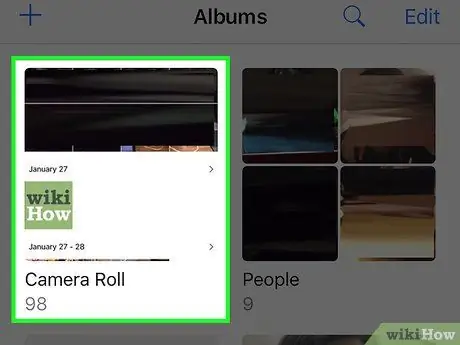
Step 2. Scroll down and tap All Photos
This album saves all iPhone pictures. The saved sequence photos will be the most recent images stored in the album.
If you haven't enabled iCloud Photo Library, this folder is called "Camera Roll"
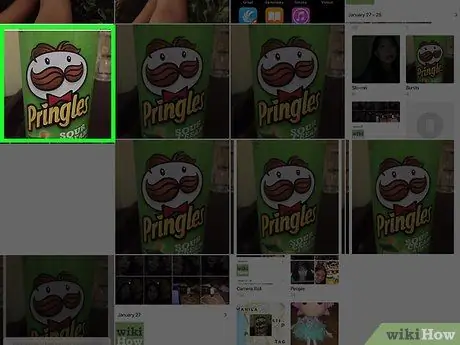
Step 3. Tap a photo from the sequence
From that point forward, you can slide your finger left or right to review other saved images, or you can edit a photo by tapping the slider icon at the bottom of the screen.






