Amazon is the largest retail website, making it the ideal marketplace for selling your books and other items. Selling on Amazon is the perfect choice for people who want to make some money from items they no longer need. If you want to know how to sell on Amazon, follow these steps.
Steps
Method 1 of 4: Create a Seller Account
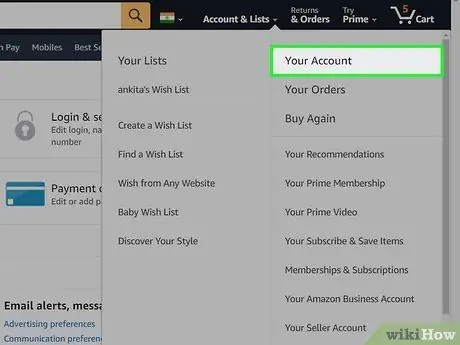
Step 1. Click on "My Account"
You can find this option under your name at the top right of the page.
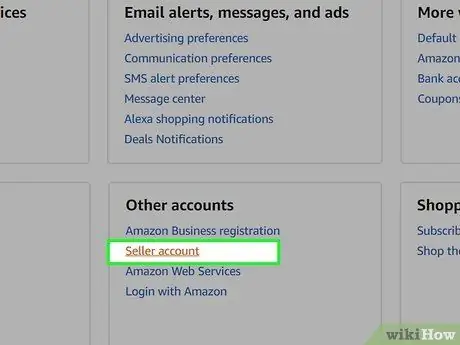
Step 2. Click on "Seller Account"
You can find this option at the top of the menu on the right side of the page.
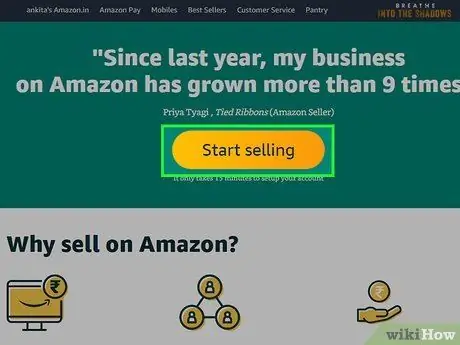
Step 3. Click on "Start selling"
You will be directed to a new page where you can choose what type of seller you are. Click on "Individual Seller" or "Professional Seller".
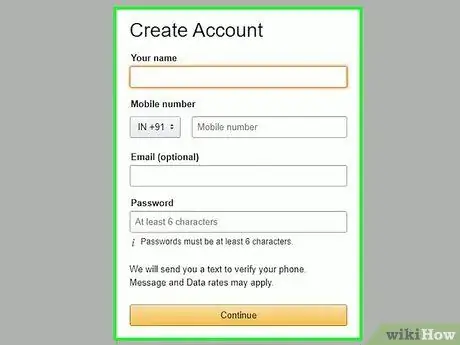
Step 4. Enter the required information
On the next page, you will need to enter your seller information, such as your credit card information, seller's name, and billing address.
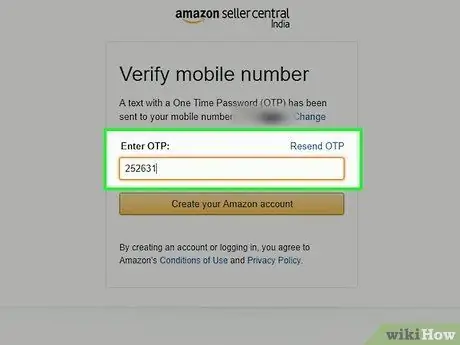
Step 5. Verify your phone number
Enter your phone number, press "Call now" and enter the 4-digit pin that will be communicated to you after receiving the automated call.
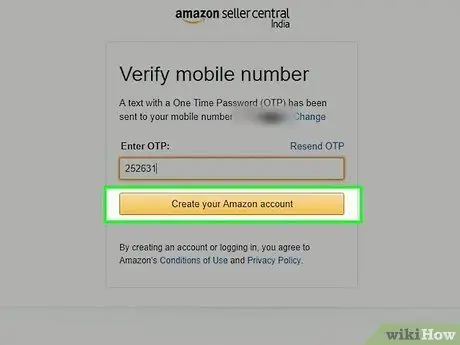
Step 6. Click on "Register and continue"
You should have completed creating the seller account.
Method 2 of 4: Create an Ad for an Object
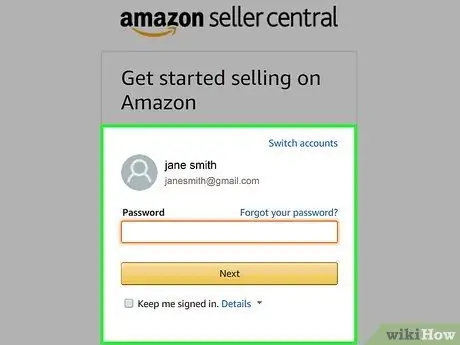
Step 1. Log into your Amazon account
If you haven't already created an Amazon account, visit Amazon.co.uk, click the "Get started now" link at the top of the page and follow the directions. You will need to provide your name, email address and create a password for the account. It will take a few minutes.
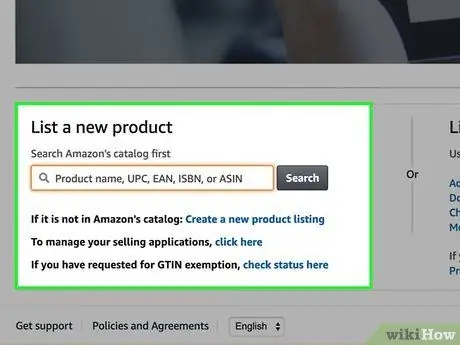
Step 2. Search for the item you want to sell
Search the Amazon database by choosing the category you think is most appropriate for the item and using keywords. Keywords include the item name, book or movie title, and product edition. You can also search using ISBN, UPC or ASIN. It is essential to find the exact version and format of your item, so that those who buy it will receive what they bought. Be careful: dissatisfied customers will write negative reviews.
Amazon will also provide you with the list of recent items you have purchased, so if you want to sell one of those items, you may want to select it from the list
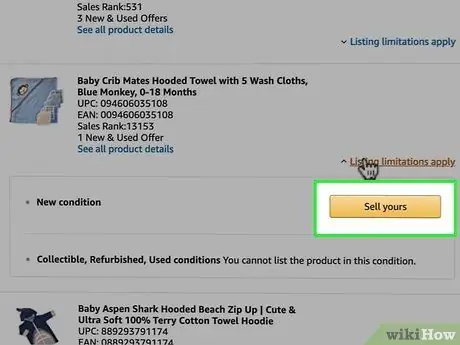
Step 3. Click "Sell your item" when you have found the item
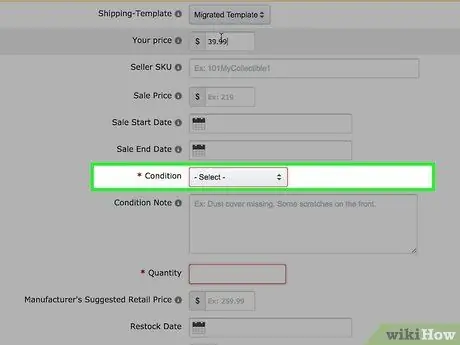
Step 4. Select the condition of your object
Choose from a list of different condition types, from new to used to collectible. Select the condition that best reflects that of your item.
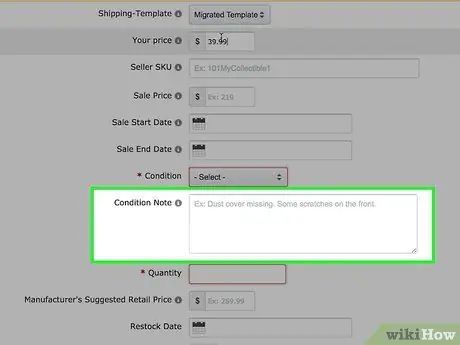
Step 5. Add a note about the condition
The condition note allows you to add additional information about the condition of your item. Use this note to inform customers about details that aren't made clear by Amazon's standard descriptions. You could also add a note about your service. Examples:
- No box, just cartridge.
- Instruction manual not included.
- Some scratches on the cover and on the disc.
- Delivery by courier.
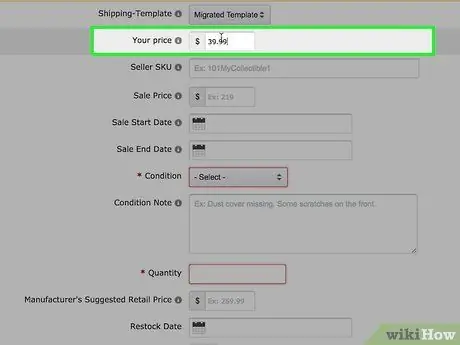
Step 6. Choose a price for your item
You can choose the price you prefer, but you will be more likely to sell your item if the price is lower than that of Amazon and competitors.
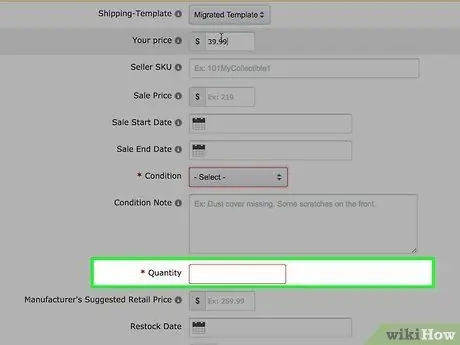
Step 7. Select the quantity
Choose how many items you want to sell. For individual sellers this quantity will often remain one.
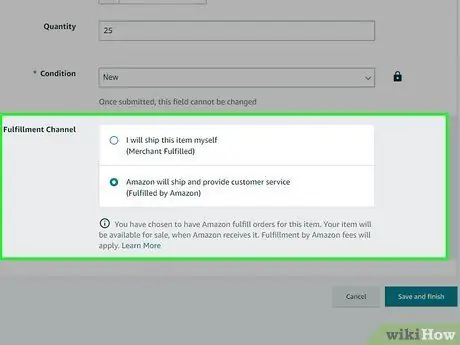
Step 8. Choose your shipping method
This section allows you to expand the shipping zone to more countries. If you are an individual seller, it is easier to choose to only ship to your state.
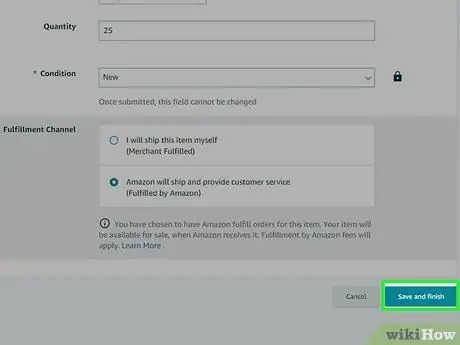
Step 9. Click on "Post Ad"
This way you will put the item up for sale on Amazon. If you don't already have a seller account, you'll need to create one and then post your ad. If you want to know how to create a seller account, follow the steps in the section below.
Method 3 of 4: Pack and Ship Your Items
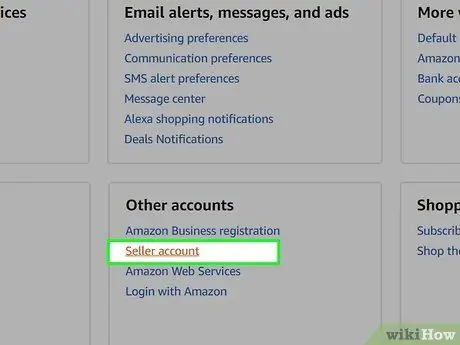
Step 1. Go to your seller account
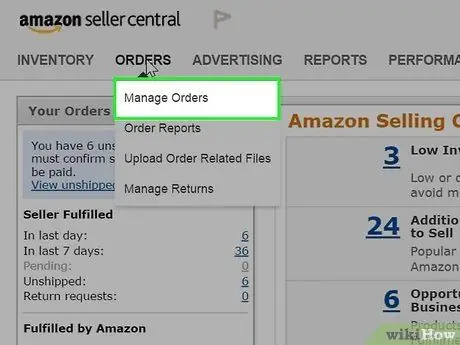
Step 2. Click on "View your recent orders"
You can find this option under the heading "Manage your orders".
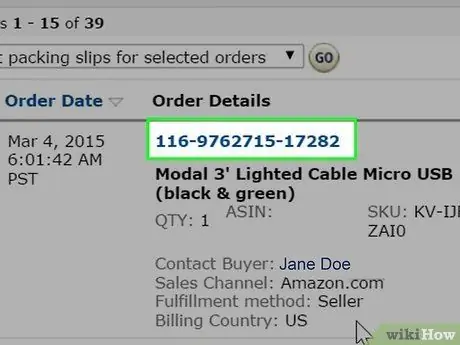
Step 3. Find the order
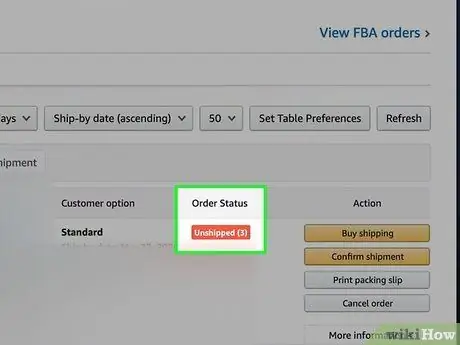
Step 4. Verify that the order status is complete
This means your item is ready to ship. Click on the order number of the item.
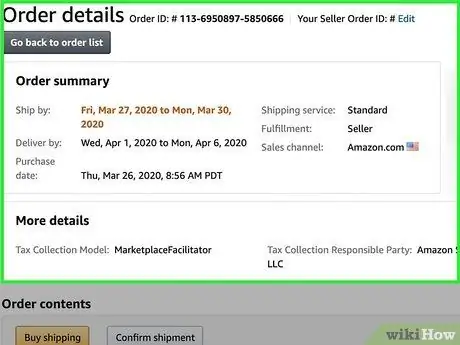
Step 5. Go to the Order Details page
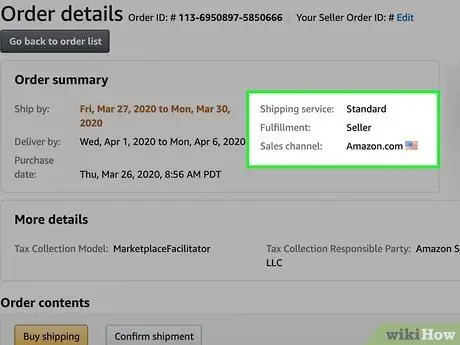
Step 6. Check the shipping method
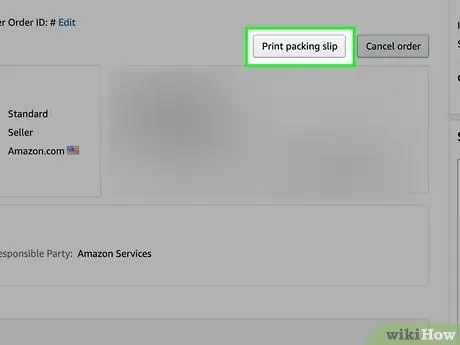
Step 7. Print the address label and packing slip
You can do this by clicking on "view your orders" on the seller account page, and then clicking on the "print packing slip" link next to your order. The address of the recipient and the order summary will be shown on the packing slip.
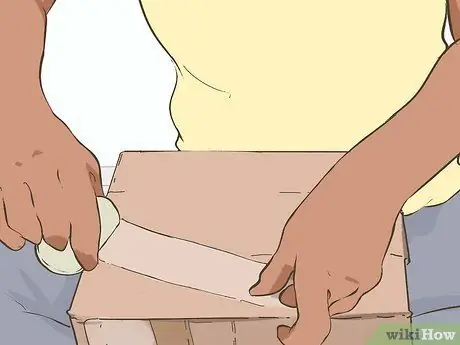
Step 8. Pack the item
Your item must be well packed, so that it remains in good condition during the journey. The order summary should be put inside the package and the address should be attached or written on the outside.

Step 9. Ship the item
You can ship the order as you like. Remember that the less time the customer has to wait, the better their review will be.
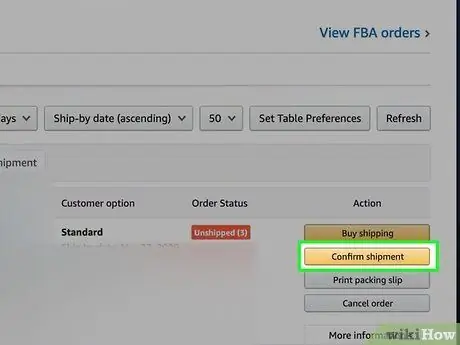
Step 10. Confirm the shipment
Go back to the "view your orders" page, click on the "confirm shipment" button and enter the shipping information.
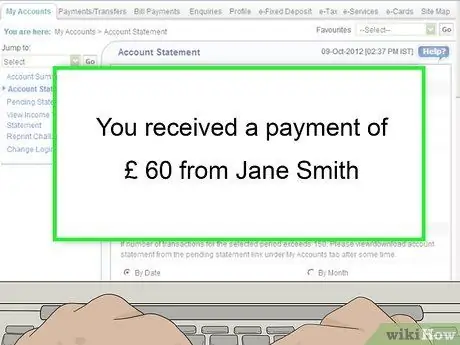
Step 11. Receive payment
Only when the shipment is confirmed will payment be made. For legal reasons, first-time sellers will have to wait 14 days for the money to be deposited into their account. After this period, you will be allowed to request one deposit per day.
Method 4 of 4: Continue to Manage Your Account
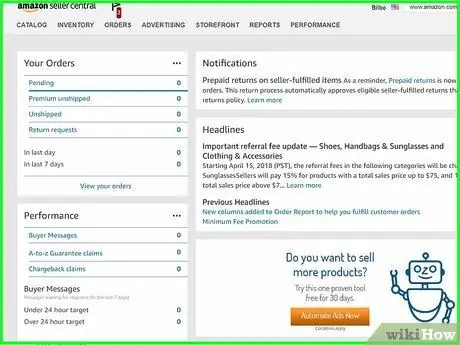
Step 1. Visit your merchant account
You can find the "seller account" link on the right side of the page. On your seller account page you will find all the links you need to sell items. Here are the main links you will use as a seller on Amazon:
- View inventory. This feature will help you see how many items you are selling.
- View your orders. This link will help you see the orders in progress.
- View your payments. Here you can track payments for existing orders.
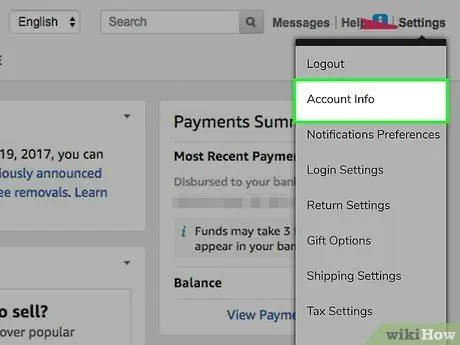
Step 2. Change or add information to your account using the "Seller Account Information" link
Use this link to update account information that is important to Amazon or your buyers.
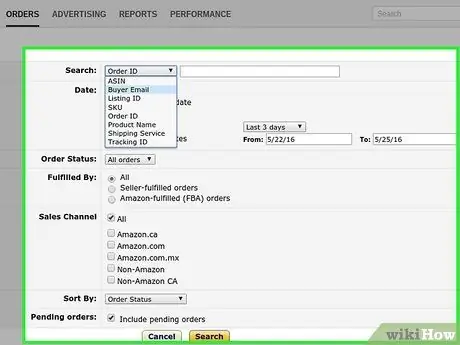
Step 3. Search for a specific order
If you are wondering what the status of a specific order is, you can use the search field to find it.

Step 4. Wait for an item to be sold
When one of your items is sold, you will receive a confirmation email from Amazon, which will contain the order details. The time you have to wait will depend on the popularity of the item. Popular items will be sold in a few hours.
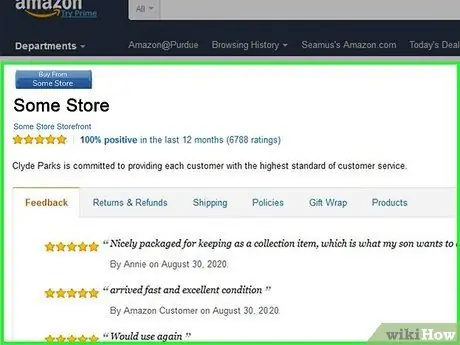
Step 5. View your ratings and comments
They are a valuable tool after you have sold an item. The more positive reviews you have, the more likely it is that other customers will decide to buy your products. Check the reviews on the "view ratings and reviews" page of your seller account.
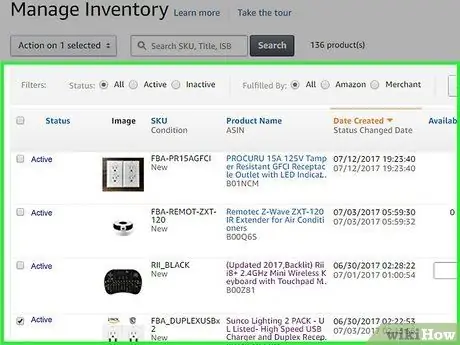
Step 6. Sell more items
Keep creating more ads for the items you want to sell, and keep delivering great service to your buyers.
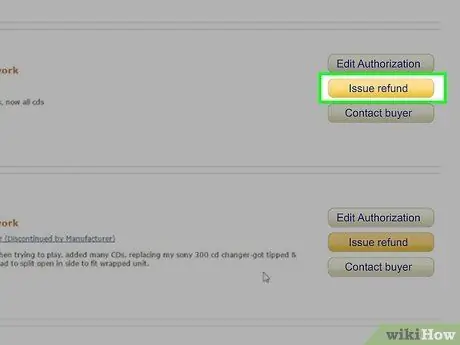
Step 7. Issue a refund for an order
In the unfortunate event that a customer is not satisfied with your service and you allow them to get a refund, you can issue a full or partial refund on the "issue a refund for an order" page in your merchant account.
Advice
- Check your emails regularly for confirmation of a sale. If you don't ship items in a timely manner, be prepared for bad reviews.
- Don't lie about the condition of the item or you'll get a bad review.






