This article shows you how to find the IP address of a website. To trace this information, the "traceroute" command integrated in both Windows and Mac systems is used. In the case of an iPhone or an Android device, you will need to use a free application capable of executing the "traceroute" command.
Steps
Method 1 of 4: Windows
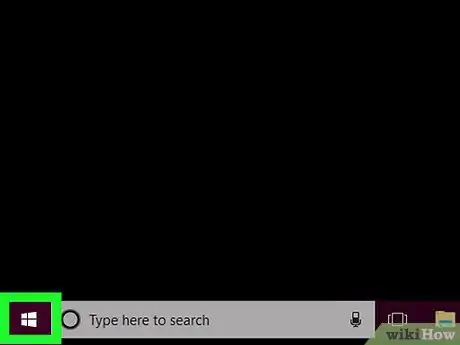
Step 1. Access the "Start" menu by clicking the icon
It features the Windows logo and is located in the lower left corner of the desktop. Alternatively, you can press the ⊞ Win button.
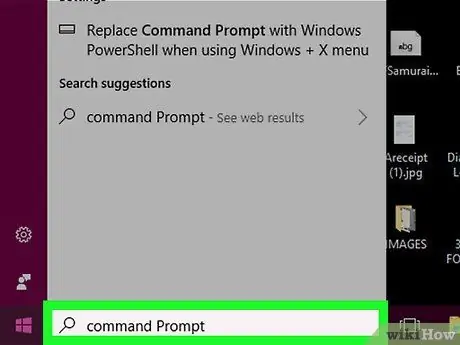
Step 2. Type the keywords command prompt in the "Start" menu
It will search your computer for the Windows "Command Prompt".
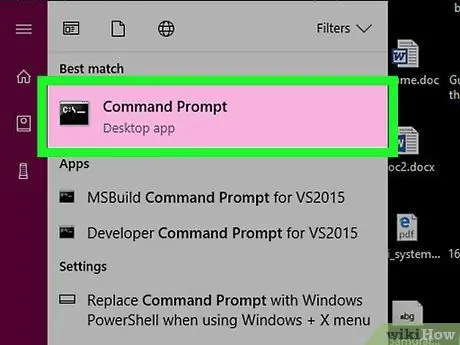
Step 3. Select the "Command Prompt" icon
It should have appeared at the top of the "Start" menu. This will bring up the "Command Prompt" window.
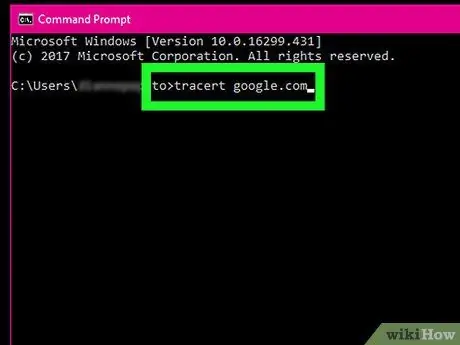
Step 4. Run the "traceroute" command for the website in question
Type in the keyword tracert, enter a blank, then type the URL of the website to be processed (do not enter the prefix "www.").
- For example, to find the IP address of the Google website, you will need to use the following tracert google.com command.
- Make sure you use the correct domain extension within the URL (for example ".com", ".it", ".net", etc.).
- Remember to always separate the tracert command and the URL of the site in question with a blank space.
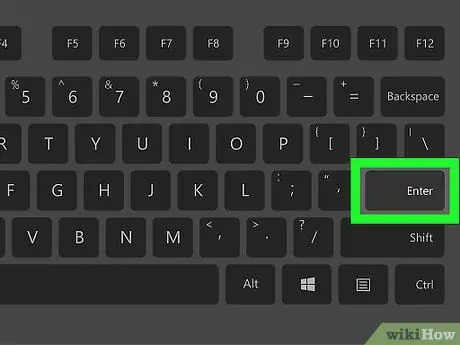
Step 5. Press the Enter key
This will cause the command to be executed from the "Command Prompt".
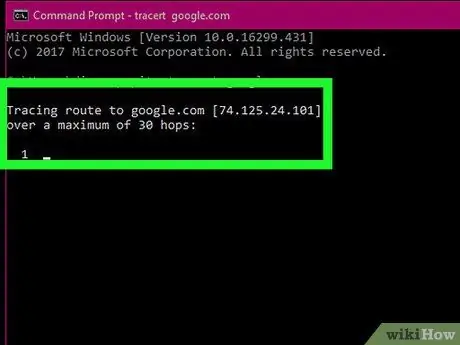
Step 6. Make a note of the IP address of the site in question
Next to the message "Trace route to " the IP address will be displayed inside a pair of square brackets.
For example, if you tested the Google site URL, you should have returned the following text string "Track route to google.com [216.58.193.78]"
Method 2 of 4: Mac
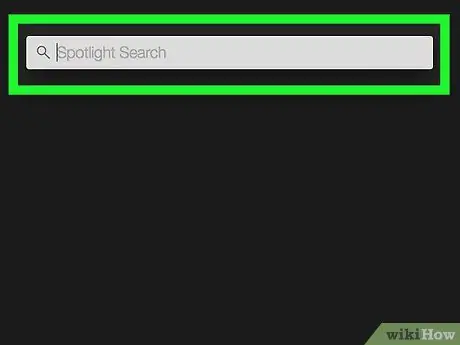
Step 1. Enter the Spotlight search field by clicking the icon
It features a magnifying glass and is located in the upper right corner of the screen. A small search bar will appear.
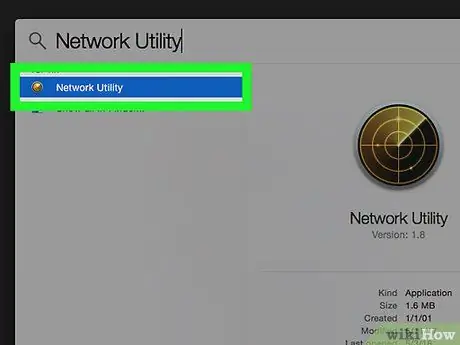
Step 2. Search and launch the Utility Network app
Type the keywords "network utility" into the Spotlight search field, then select the icon Network Utility with a double click of the mouse. It should have appeared at the top of the results list. The "Utility Network" program window will be displayed.
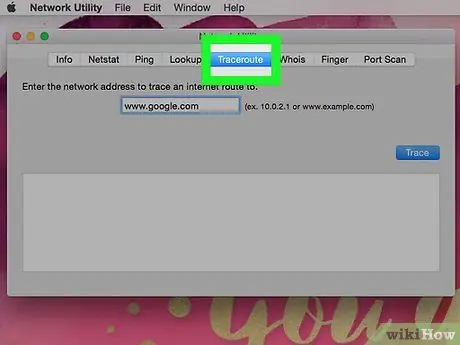
Step 3. Go to the Traceroute tab
It is located at the top of the "Utility Network" window.
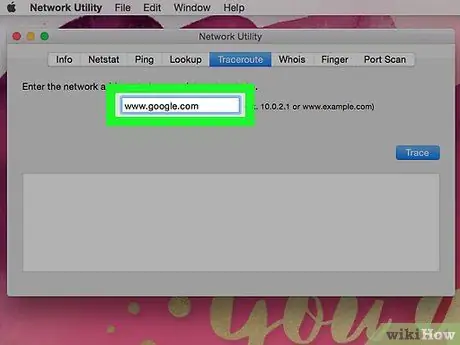
Step 4. Enter the URL of the website to be processed
There is a text field at the top of the "Traceroute" tab. Use it to enter the address of the website whose IP address you want to find out.
- For example, if you want to trace the IP address of the Google website, you will need to enter the following text google.com.
- In this case, you will not have to type the prefix "https:" or "www." of the URL.
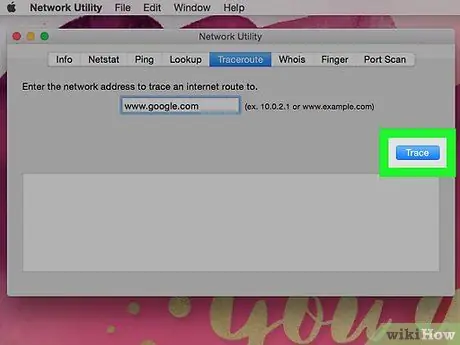
Step 5. Press the Track button
It is blue in color and is located in the lower right part of the window.
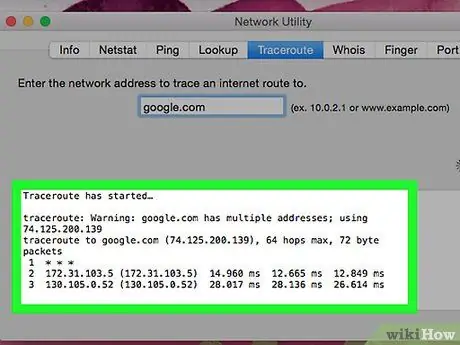
Step 6. Make a note of the IP address of the site being examined
Next to the line of text "traceroute to " the IP address will be displayed inside a pair of round brackets.
For example, if you tested the Google site URL, you should have returned the following text string "traceroute to google.com (216.58.193.78)"
Method 3 of 4: iPhone
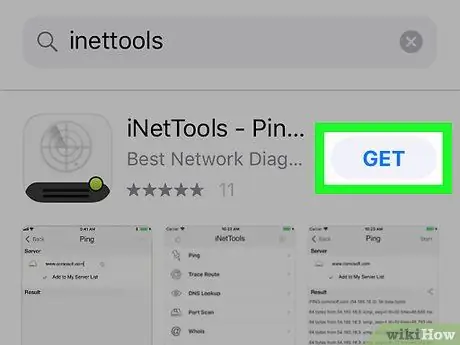
Step 1. Download and install the iNetTools application by accessing your iPhone's App Store
Follow these instructions:
-
Launch the application App Store by touching the icon
;
- Access the card Search for;
- Tap the search bar;
- Type in the keyword inettools;
- Press the button Search for;
- Push the button Get placed next to the "iNetTools" app;
- When prompted, enter your Apple ID password or use the Touch ID feature.
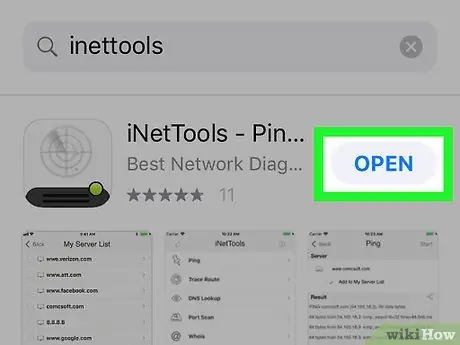
Step 2. Launch the iNetTools app
Push the button You open appeared on the App Store page relating to the program in question or tap the iNetTools icon that appeared in the Home of the device.
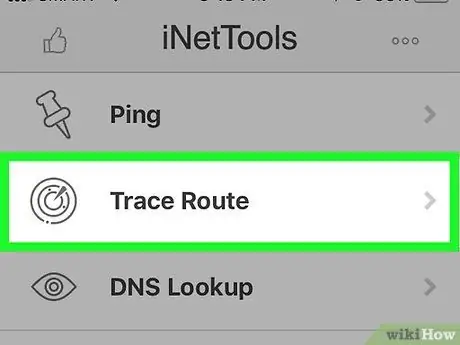
Step 3. Select the Trace Route option
It is positioned in the center of the screen.
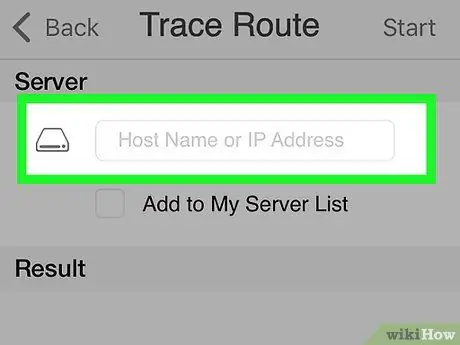
Step 4. Tap the address bar
It is located within the "Server" section visible at the top of the screen.
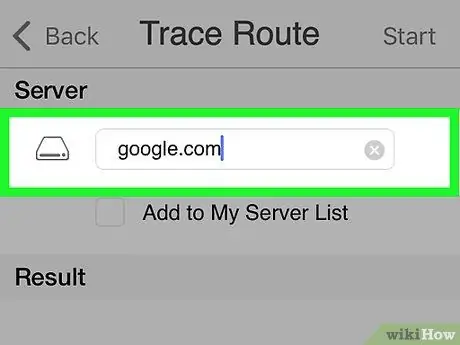
Step 5. Enter the URL of the website to review
Type it in the selected address bar (for example google.com, if you need to trace the IP address of the Google website).
In this case, you don't need to include the "www." in the URL
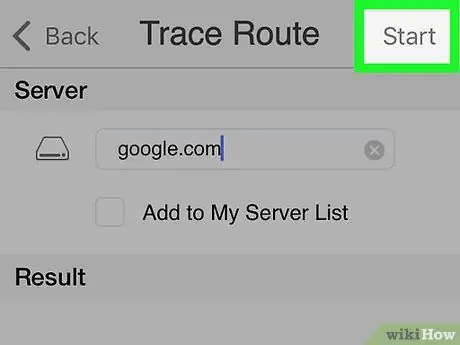
Step 6. Press the Start button
It is located in the upper right corner of the screen.
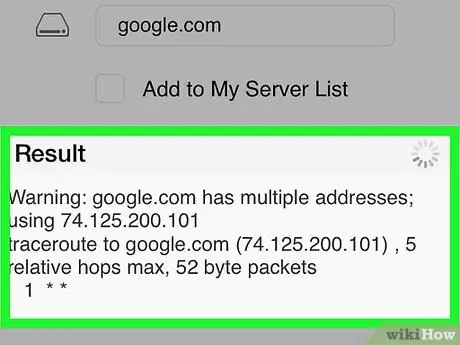
Step 7. Make a note of the IP address
Next to the "traceroute to [website]" text line appearing in the "Result" section you will find the IP address of the site in question inside a pair of brackets.
For example, if you tested the URL of the Google site, you should have obtained the following text string "traceroute to google.com (216.58.193.78)" as a result
Method 4 of 4: Android devices
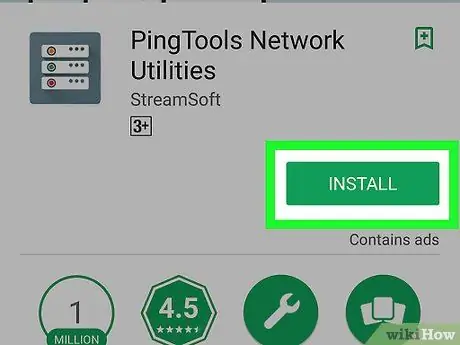
Step 1. Download and install the PingTools Network Utility application
Follow these instructions:
-
Log in to Play Store Google by tapping the icon
;
- Select the search bar;
- Type in the keyword pingtools;
- Tap the app PingTools Network Utility;
- Push the button Install;
- Push the button I accept.
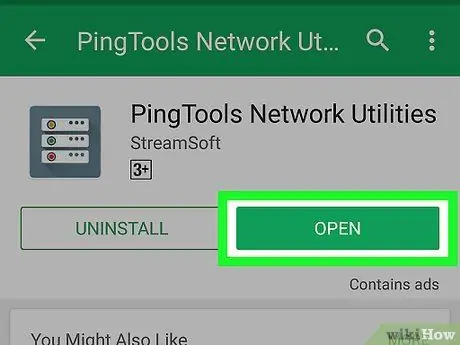
Step 2. Launch the PingTools Network Utility app
Push the button You open located on the Play Store page for the program or tap the PingTools icon in the "Applications" panel of the device.
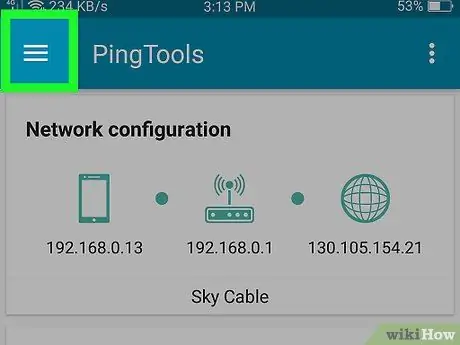
Step 3. Press the ☰ button
It is located in the upper left corner of the screen. The main menu of the application will be displayed.
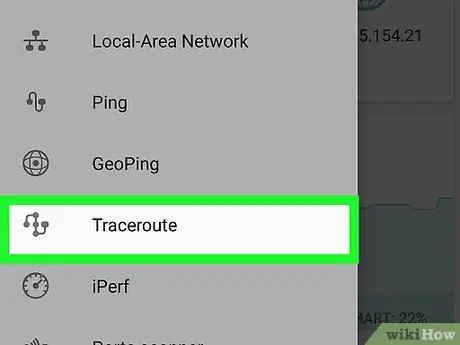
Step 4. Choose the Traceroute option
It is located in the center of the menu that appeared.
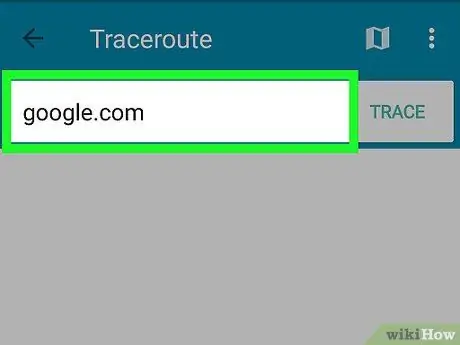
Step 5. Enter the URL of the website to be processed
Tap the address bar located at the top of the screen, then type the URL of the site whose IP address you want to find (for example google.com, if you want to test the Google site).
Again it is not necessary to include the prefix "www." in the URL
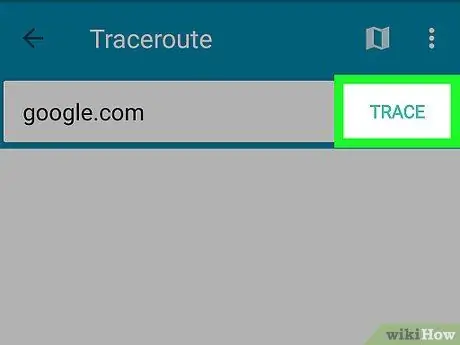
Step 6. Press the TRACE button
It is located in the upper right corner of the screen.
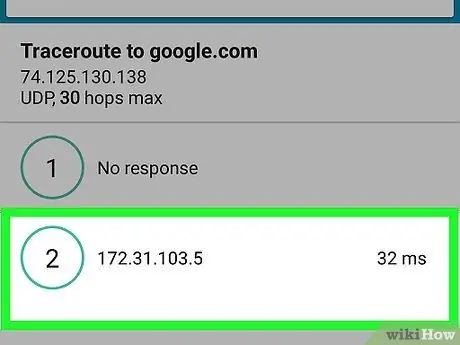
Step 7. Make a note of the IP address
Below the "Traceroute to [website]" text line you will find the IP address of the website entered.
For example, if you tested the URL of the Google site, as a result you should have obtained the following text string "Traceroute to Google" and under it the relative IP, ie "216.58.193.78"
Advice
- To access a website whose IP address you know, you can type it into the address bar of a browser. In some cases, this technique allows you to circumvent restrictions on your computer or network due to the presence of access control software.
- Although some websites do not allow you to trace the relative IP address, using the "traceroute" command instead of the classic "ping" will prevent many sites from sending you a bogus address to mask the real one.






