Have you ever wondered how those hyper-real and ultra-contrasted photographs are made? The HDR technique allows you to make images with lighting levels that go much higher and much lower than is normally possible. The normal digital camera sensor cannot capture all details perfectly - some parts will be overexposed (you will lose cloud detail, for example), or some parts may be underexposed - this is because the sensor has low dynamic range. However, by taking three images in sequence (one overexposed, one underexposed and with medium exposure), blending them into a high dynamic range image and then working in post-production to obtain an optimized final photo, i.e. with the details that would have been lost. in the overexposed and underexposed areas of individual images.
Steps
Method 1 of 2: Method 1: Take the Photograph
Step 1. Choose your subject
HDR makes any image perfect, so it is up to you to choose the place or subject you want to photograph. If you're running out of ideas, do a Flickr search to see what other people have accomplished in HDR. Another alternative is to photograph a landscape with many clouds; HDR clouds will be remarkably detailed!
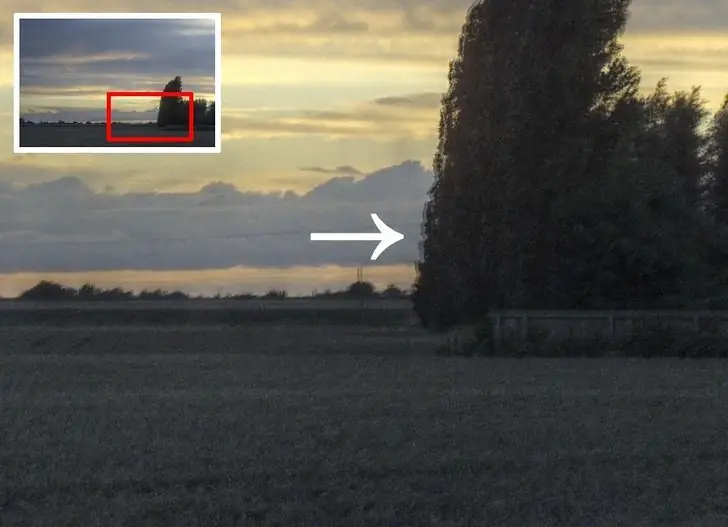
Step 2. Set up your camera
Place the camera on a tripod if you have one; otherwise, place it on a stable surface. If you have a remote control for your camera, so much the better; eventually, if you don't have the remote control, you can use the self-timer or the "timer" function. Whatever you use, it's very important that the camera doesn't move between shots. If your camera has Auto Exposure Bracketing, use it (it's called AEB in the Canon cameras menu). Automatic exposure bracketing is a feature that automatically generates a certain number of shots (which varies depending on the camera model) at different exposure values. The AEB -2 / + 2 EV setting is usually adequate, but try experimenting with your camera.

Step 3. Take your photographs
If you have the AEB function in your camera, take three images one behind the other. If you don't have bracketing, take a picture, adjust the shutter speed (constant aperture, variable exposure times) one or two stops faster (i.e. if you are at 1/250 sec, go to 1/500 or 1 / 1000 sec), take the photo and then re-adjust it one or two stops slower than the original photo (i.e. if it was at 1/250 sec, set it to 1/125 or 1/60 sec) and take another photo. You now have three photographs: one overexposed, one underexposed and one normal. N. B. - The term "stop" refers to the change in brightness of the scene, obtained by acting on the shutter speed (or on the aperture), whose unit increases / decreases (ie "+1 stop" or "-1 stop ") coincide with a halving or doubling of the amount of light incident on the sensor.
Step 4. Go home and download the photos to your computer
Now begins the phase of creating and "merging" the three frames taken in an HDR or "High Dynamic Range" image.
Method 2 of 2: Method 2: Tone-Mapping function to create an HDR image
Step 1. Download and install the qtpfsgui software
There are several programs with this functionality but qtpfsgui is free, open source and can be used on different platforms (Windows, Linux and Mac OS X).
Step 2. Close all other programs you are using
The image merging and tone-mapping operation requires a large amount of memory and this could make your computer extremely slow.
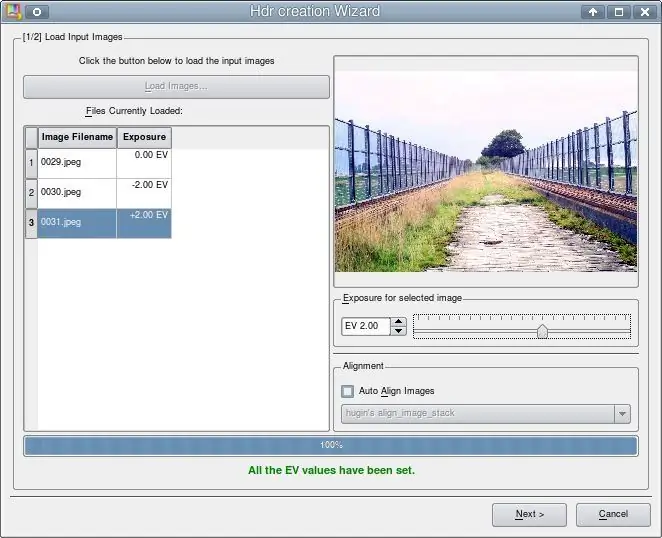
Step 3. Start Qtpfsgui and click on 'New Hdr'
In the window that opens, click on "Load Images" and look for the three photos you took. The Qtpfsgui software should automatically determine the exposure value from the EXIF metadata; otherwise (for example, there is no aperture data set in the EXIF data if you are using the old lenses with a DSLR via an adapter), you will have to set it. Click "Next" or "Next".
Step 4. Ignore this window
Simply click on "Next" or "Next".
Step 5. Ignore this window too
Normally these parameters have some effect, but the default settings usually give the desired result. Click on "Finish". You have now got a high dynamic range image, but the file cannot be used as a low dynamic range photograph (such as the JPEG format). It is at this point that you have to work on the tone mapping: to compress the dynamic range of the image you have created and make sure that a 24-bit JPEG image can have a greater dynamic range than it actually has.
Step 6. Map the tones of the HDR image
Press the "Tonemap the Hdr" button in the toolbar. A window will open with a series of possibilities to perform tone mapping or Tone Mapping. Usually the Mantiuk option (which is the first) does a great job. Also try the other proposals (Frattal, Drago, …) and when you are satisfied with the result, click on "Apply".
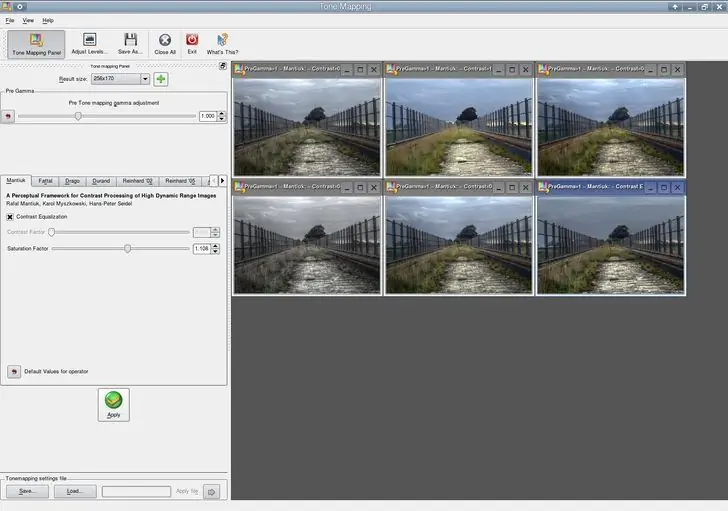
Step 7. Start small
Experiment with the options and change their parameters on a reduced (resized) version of your image (you can choose a reduced-size photo from the drop-down menu at the top left). Tone-mapping is a mathematically very demanding operation; the Mantiuk function can take several minutes to render a full-size photo on slow computers and only a few seconds to process a 256 x 170 version of it.

Step 8. Save your image
Go to File-> Save with… and under "File Name", make sure you give your file a-j.webp
Step 9. You can process the image if you want
You will need a photo editing program such as Adobe Photoshop, or alternatively GIMP which is free and open-source or other software of your choice. Correct the white / color balance (this should never be done before creating the HDR image, as it can create weird effects). Apply the "Unsharp Mask" as there may be shadows or traces you want to change.






