The inability to play games with direct LAN (local network) connection is the reason why many fans of the classic version of Age of Empires 2 do not appreciate the latest version in HD (AoE2HD). In a LAN game, players' computers are connected via the local network and can therefore avoid using online multiplayer servers, which are often slow.
AoE2HD does not offer real LAN support recognized by the global gamer communities. To play with other users, you must be connected to the internet and logged into Steam. Steam claims to allow players (once connected via its servers) to redirect traffic generated by AoE2HD over the local network (if they are playing on the same LAN), but this feature doesn't seem to work in all cases and if the connection is lost to the internet, even the game is interrupted.
On the internet you can find some videos explaining how to get around this by modifying the game files in order to connect to LAN games without an internet connection.
Steps
Part 1 of 3: Install Steam on the Computer
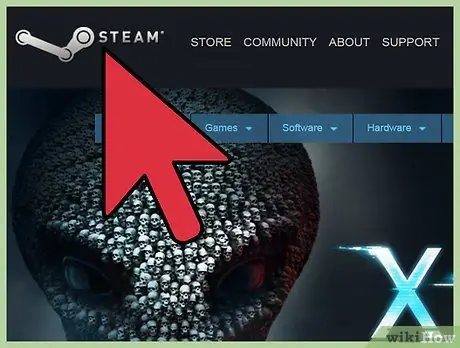
Step 1. Open the Steam website
In AoE2HD, you cannot play multiplayer games (including on LAN) without logging into Steam. The game itself can only be purchased from that platform.
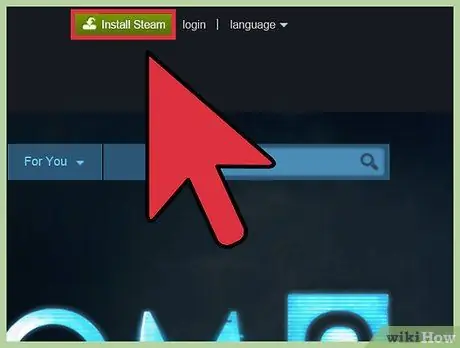
Step 2. Download Steam
Click on the green "Install Steam" button to download the installer (a 1.5MB file called SteamSetup.exe). Wait for the download to finish.
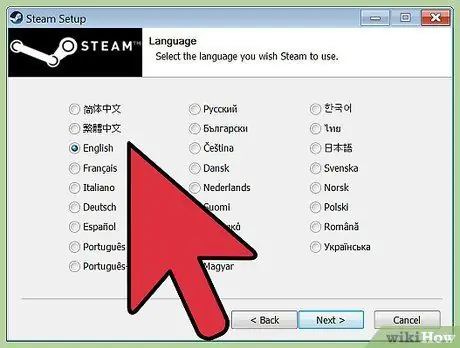
Step 3. Install Steam
Once the file is downloaded, run it to start the installation. You will download the entire Steam application (approximately 120 MB) to your computer. The program works in both Windows and Mac environments.
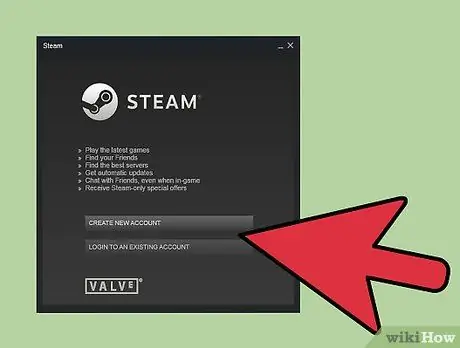
Step 4. Log into your Steam account or create a new one
Once the setup process is complete, you will be prompted to log in with your Steam profile. Enter your username and password in the appropriate fields and click "Login".
If you don't have a Steam account, you can create one by clicking the "Create a Steam Account" button at the bottom of the login window. You will be asked to choose a Steam username (create a unique one), enter an email address (make sure it is active, because you will receive a confirmation message) and your profile password
Part 2 of 3: Adding AoE2HD to the Steam Game Library
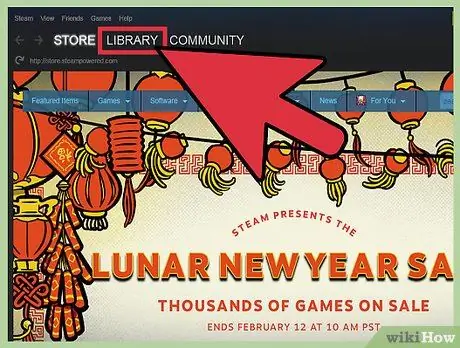
Step 1. Open the Steam Game Library
At the top of the client you will see some tabs, including "Library". Click on it and a drop-down menu will appear.
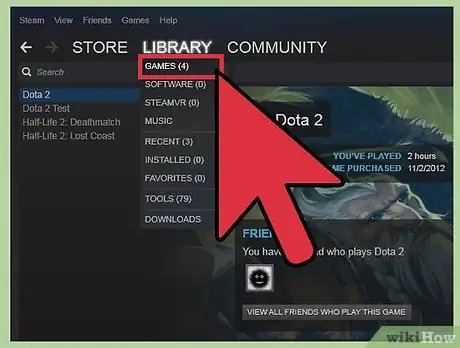
Step 2. Select "Games" from the drop down menu that appears
This is the first menu item. If you already own games on the platform, you will see them all in the left pane.
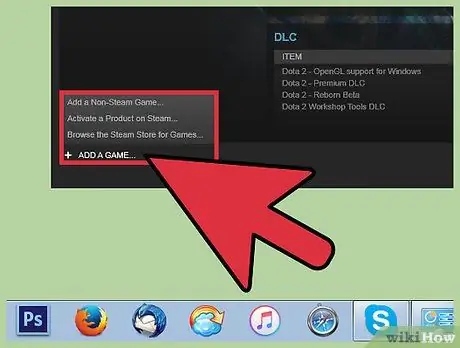
Step 3. Enter the AoE2HD product key on Steam
In the lower left corner of the client, click "Add a game", then select "Activate a product on Steam" from the menu that appears. A window will open that will guide you through the operation.
- In the window you will be asked to enter the product code of the game. It comes at the time of purchase and can usually be found on the packaging that contains the game discs. The code does not have a specific length, it can contain letters and numbers. Enter it in the appropriate field and follow the instructions on the screen to complete the operation.
- Note that using the code to install the game and to add it to Steam are two separate steps, so you can use it on the platform even after installing Age of Empires 2 HD on your computer.
Part 3 of 3: Playing a Multiplayer Game on the LAN
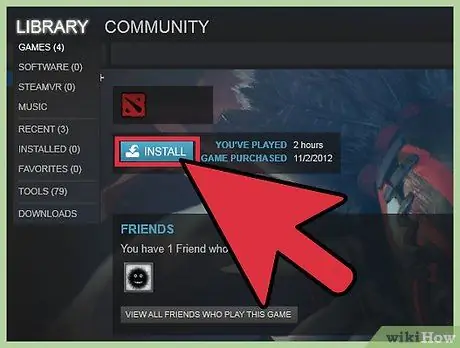
Step 1. Open AoE2HD via Steam
Once the game code is added to the platform, you will see it appear in the list of games in your Library. Select it and click "Play" in the right window.
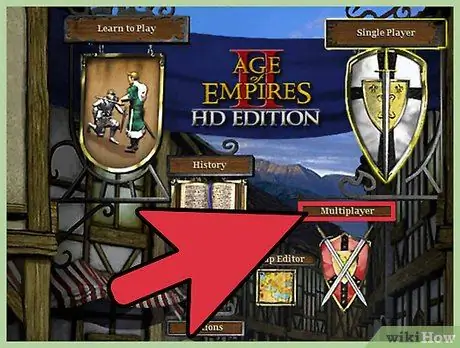
Step 2. Open the multiplayer mode
From the main game menu, click "Multiplayer". Three options will appear: Quick Match, Browser Lobby and Create.
- "Quick Match" allows you to immediately join a game with other Steam users based on your chosen preferences. By clicking "Browser lobby" instead you will open a list of games in progress from which you can choose the one you prefer.
- The "Create" option allows you to create a game that other users can join. Players can be connected to your own LAN or not, the only requirement is that they are linked to their Steam account.
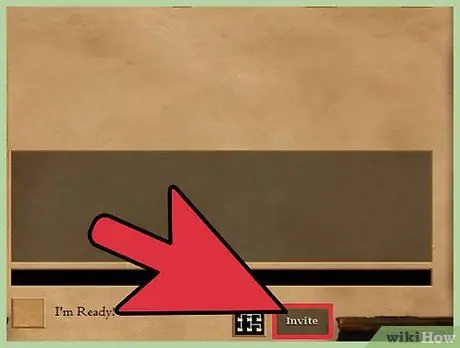
Step 3. Create a game that other players can join
Click "Create" to open the Create Game window. On the new screen, under "Visibility", choose one of these options:
- "Publish" if you want to create a game that anyone can join, even users who are not connected to your LAN. You can decide how many players to host (the maximum is seven) using the settings on the next page. You also have the option to include computer controlled players.
- "Friends" if you want to create a game that only your Steam friends can join. They will be able to do this even if they are not connected to the same LAN as you.
- "Private" if you want to create a game that only the users you invite can join. In this case, you can invite players by clicking the "Invite" button at the bottom of the Game Settings page. Enter the Steam username of the user to invite, then click "Invite". The person will receive a notification on Steam that you wish to play with them. You will be able to participate using the Browser Lobby feature.
- When you have finished your selection or when you have sent all invitations, click the "Create" button at the bottom of the window to proceed to the Game Settings screen.
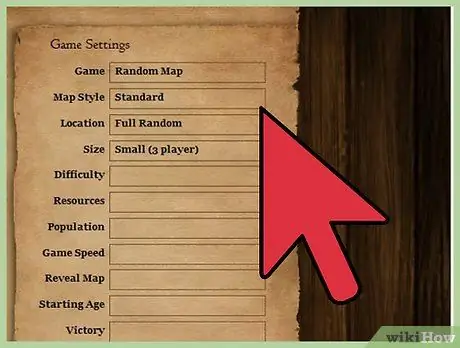
Step 4. Select the settings you want
Here are some examples of the configurations you can change:
- Map style - the type of map to use, such as standard or realistic.
- Difficulty - the skill level of computer-controlled players (if any) within the game.
- Maximum Population - the maximum number of units that players can create.
- Game Speed - the speed at which time passes within the game (affects all players).
- Map size - the size of the map (the bigger it is, the longer the game will last).
- Cheats - Choose whether to allow players to use cheats throughout the game.
- Winning conditions - the conditions that must be met by the players in order to be considered winners of the match.
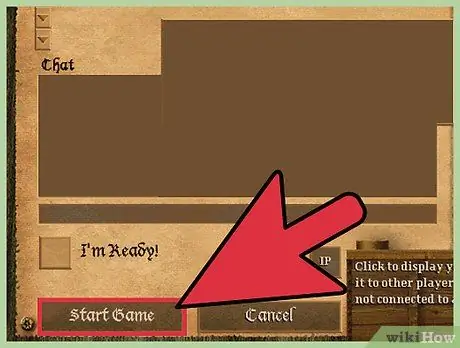
Step 5. Start the game on the LAN
When you're done selecting your settings, other users will have joined. You will see their Steam usernames appear in the lobby on the left section of the Game Settings page. As soon as all the players you are waiting for have entered, click "Start Game".
Once you have started the multiplayer game with your friends over the LAN, Steam will establish the connection using the fastest route between the players, i.e. via the local network. This means that even if Steam's servers are overloaded, you shouldn't experience lag if all participants are connected to the same LAN
Advice
- To play a game over the LAN, all users must have a Steam account.
- Even if all players are connected to the same LAN, they also need to be able to access the internet to connect to Steam's servers.






