In order to play a video game with your friends using a local LAN network, you need to use a router and a switch capable of managing the communication between all the connected computers and obviously the desired game installation disk or file. Not all games on the market support multiplayer via LAN, especially those designed to take advantage of online services such as Battle.net or Steam. Given that most modern network devices (switches and routers) take advantage of the "plug and play" functionality, the process to follow to create and configure a LAN is quite simple and straightforward. If the group of friends you want to play with is spread over a large geographical area, you can opt for creating a virtual LAN network using a software called Evolve.
Steps
Method 1 of 2: Create a Physical LAN Network
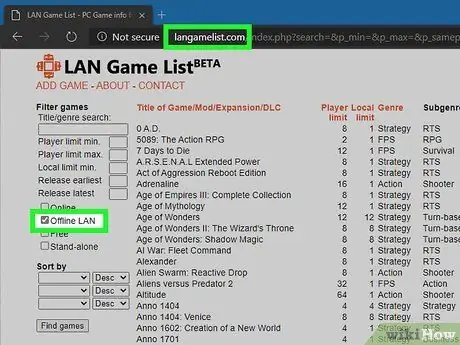
Step 1. Check that the game you want to play supports multiplayer via local area network
Nowadays, this game mode is being used less and less by videogame producers, especially in the field of computers, because they prefer to value online multiplayer more. Before focusing on creating and configuring a local LAN, make sure that the games you have chosen offer the possibility of playing multiplayer using a local network.
- You can check this via websites such as langamelist.com (in this case select the "Offline LAN" checkbox to filter the list of available games). Alternatively, use the game lists compiled by the Steam platform, such as the "LAN Party Games", but in this case be very careful as these lists are not complete, they only include titles distributed or sold by Steam.
- With most video games, each participant will need to own a copy of the game and have it installed on their computer. So make sure that each of your friends has a copy of all the video games you want to play and that they already have them installed on their respective computers. In this way, once the connection to the LAN is established, you will be ready to start without having to wait any longer.
- Some of the most popular and well-known computer games support local multiplayer via LAN. For example, games like Minecraft, DOTA 2, League of Legends, Counter-Strike and many others all have full support for this game mode (although some still require internet connection to be used). Note that some modern games distributed by Blizzard, such as Diablo 3 and Overwatch, no longer support LAN multiplayer.

Step 2. Get all the necessary equipment
In order to play multiplayer via LAN, it is not required to use many tools, but there are some details to follow that are very important:
- You will need to have enough Ethernet cables to connect each computer to the network switch and to connect it to the router. For convenience, you can ask each of your guests to bring an Ethernet cable; however, it will be very useful to have a spare pair of cables close at hand in case of need.
- It is necessary to use power strips with protection against voltage fluctuations and extensions to protect electronic devices and to be able to use multiple power sockets.
- If you don't have a table large enough to accommodate all the computers, get some folding camping tables and chairs, based on the number of people you've invited.

Step 3. Plug your computers into multiple power outlets
Plugging many electronic devices into a single power outlet is not the best choice because the fun may be over before it even begins. Find out how the electrical system of your home or apartment where you will meet is configured to identify the optimal configuration to connect all computers to the electrical network and balance the load.
- Most modern homes have separate and independent electrical systems for each room (living room, kitchen, bathroom, bedrooms, etc.). Remember that, most likely, each room has multiple power sockets, so it is not useful to connect computers to different power sockets but located in the same room.
- You should limit yourself to connecting a maximum of four computers in one room. This means that you will most likely need some extension cords and as many power strips with a power surge protection system to be able to power all your computers.

Step 4. Get a network switch
If you need to network more computers than your router can handle, you need to get a network switch. You can get a five-port one at most computer and electronics stores for around € 20.
- Do not purchase a second network router, or the installation and configuration process will be more complex and costly. All you need is a simple switch to connect all the computers to the router that manages the existing local network.
- Make sure the switch you are about to purchase has "auto-sensing" communication ports. This way you can perform network cabling using only normal network cables, without the need to purchase crossover network cables as well. Most modern switches have "auto-sensing" network ports.
- While it is possible to connect computers to the LAN via Wi-Fi connection, this is not recommended when it comes to playing multiplayer. Using this type of cabling it is very likely that all users connected to the network will experience serious lag problems.

Step 5. Connect the network switch to the electrical network
In order to function correctly, network devices of this type must be powered.

Step 6. Connect a LAN port on the network router to any port on the switch using a standard Ethernet cable
In practice, you are increasing the number of connection ports available to the router in order to connect more devices to the network. Each of the computers connected to the switch will be automatically connected to the router and therefore to the internet.
If you do not need internet access during the game session, you can also use the switch exclusively without connecting it to the network router. In any case, it might be useful to still provide internet connection to all participants so that they can eventually download and install the necessary updates or games that they do not yet have available. The network router has the additional role of DHCP server, that is, it is able to automatically assign an IP address to each device connected to the network, greatly simplifying the configuration process of each computer

Step 7. Connect each computer to a free port on the switch
To do this, use a regular Ethernet network cable, connecting one end to the computer's network card port and the other to one of the free ports on the switch. If one of the computers does not have a network card, you can wire it over a Wi-Fi connection, or you can purchase a USB network adapter with an Ethernet port.
- Remember that the order in which you connect the computers to the switch ports is not relevant, as the switch will automatically manage the data transfer.
- If you have invited many friends and therefore need to use multiple switches to connect all their computers, do not connect them all to the network router. In this scenario, you will need to connect only one switch to the network router, to which all the additional ones will then be connected.
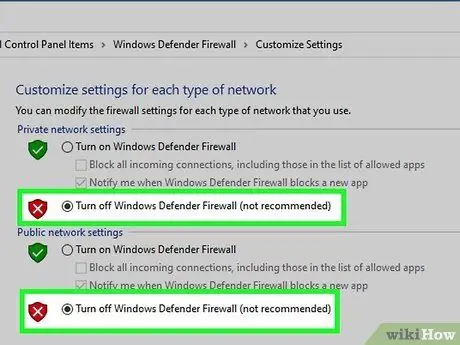
Step 8. Disable the system firewall on all computers connected to the LAN
If your friends use a firewall to protect their data, that tool may interfere with communication with other computers on the network. Make sure all software firewalls, including the one built into Windows, are disabled.
- If you're using anti-virus software, it may also have a built-in firewall. Access the program interface and verify that this feature, if any, is disabled.
- See this guide for more details on how to disable the firewall on Windows and OS X computers.
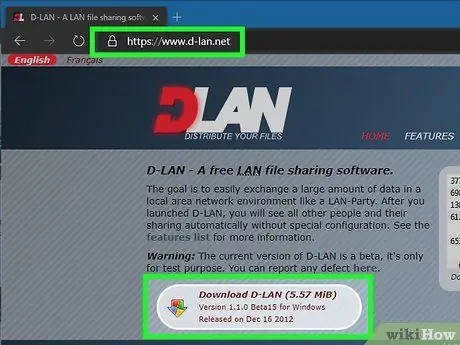
Step 9. To make it easier to share files over the network, use a dedicated program, such as D-LAN
In addition to allowing multiplayer play, one of the main features of a LAN party is that it allows participants to share large files without difficulty. D-LAN is a program that allows you to create shared folders quickly and easily, without users having to clash with the sharing settings of the Windows operating system.
- You can download D-LAN for free from the website www.d-lan.net. After the installation is complete, you will be able to see the list of all computers connected to the network on which the program is active. This way you and your friends can create as many shared folders as you want and access them quickly and easily.
- However, make sure none of your guests are transferring data while others are busy playing, otherwise the connection speed could drop dramatically.
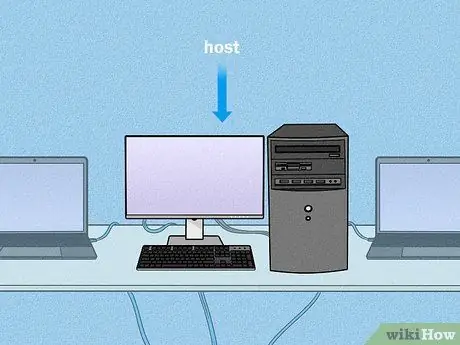
Step 10. Configure multiplayer games on the most powerful computer
During a multiplayer LAN session, a computer is normally designated that acts as a "host", that is the machine that physically manages the game environment and communications, while all computers simply have to connect to it in order to receive data. related to the game in progress. It is advisable to select the most powerful machine available as the host, in order to guarantee the maximum data transfer speed on the LAN.
You might consider setting up a computer as a dedicated game server. In this way you will get the best performance ever, but the machine in question cannot be used by anyone. The process of setting up a game server varies depending on the game being used, and again not all titles support this feature
Method 2 of 2: Create a Virtual LAN Network
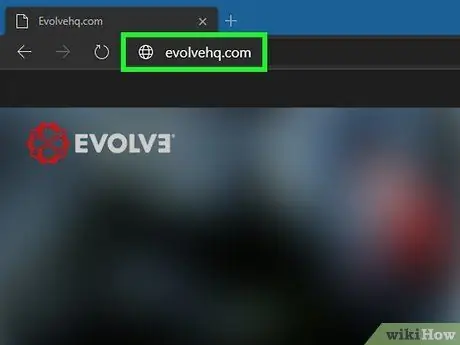
Step 1. Register on the Evolve website
Visit the evolvehq.com URL, then create a free account. To do this, you simply need to choose a nickname, associate it with a valid e-mail address and create a login password.
It is a free program thanks to which users can create private rooms to play in multiplayer with their friends. If you think of these rooms as individual LANs, you can use them to play as if you were all in the same room. In this case there is no limit to the number of players that can be connected to a single private room
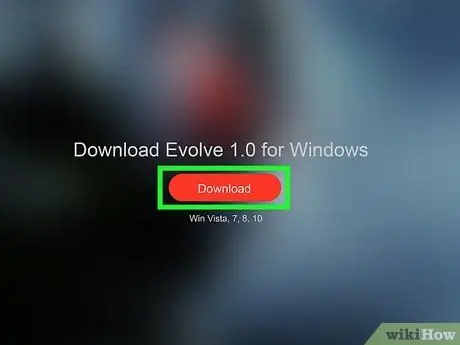
Step 2. Download and install the Evolve client
After logging into the website through your account, you need to press the "Install" button located in the upper right corner of the page. At this point, choose the "Install the Evolve Client" option to download the relevant installation file to your computer. Once the download is complete, run the installation file to be able to download any other necessary files.
To install the Evolve client, simply follow the instructions that appear gradually on the screen
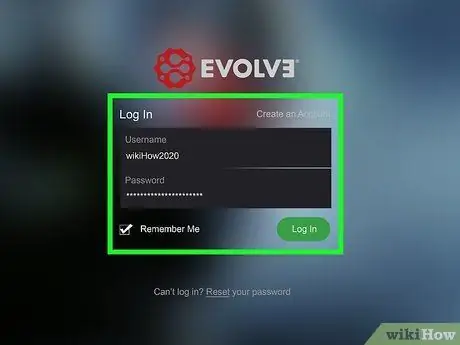
Step 3. Log into the client using the Evolve account
At the end of the installation procedure, log in providing the necessary credentials.
After logging in for the first time, the program will proceed to download some additional files; you will then have to wait a few minutes
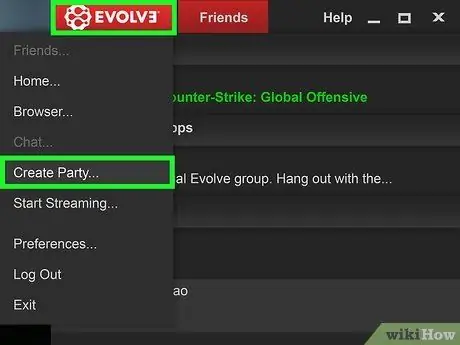
Step 4. Press the "Evolve" button, then choose the "Create Party" option
This will bring up a new dialog box.
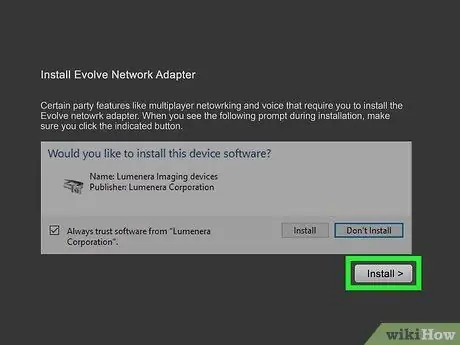
Step 5. When prompted, press the "Install" button to proceed with the installation of the Evolve Network Adapter
It is a fundamental component to be able to create a virtual LAN in which to meet your friends.
Press the "Install" button located inside the Windows notification window
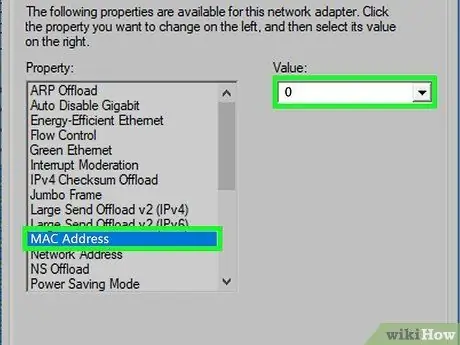
Step 6. Configure the Evolve Network Adapter (required on Windows 10 systems only)
If you are using a computer with a Windows 10 operating system, at the end of the Evolve network adapter installation, you will need to perform some additional operations to ensure its correct functioning:
- Access the "Start" menu, then type the string "Device Manager" to open the system window of the same name.
- Expand the menu item "Network adapters", then double-click the "Evolve Virtual Ethernet Adapter" option.
- Go to the "Advanced" tab, then choose the "MAC Address" option.
- Type the number "0" (without quotes) in the relevant "Value" field, then press the "OK" button and close the window.
- Restart the Evolve program.
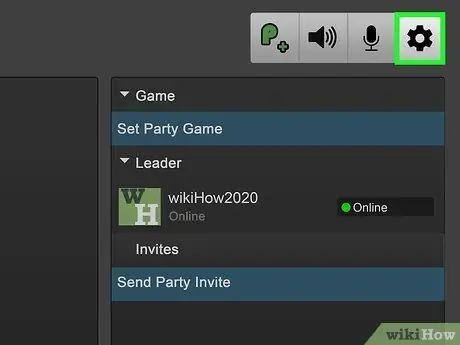
Step 7. Press the "Settings" button located in the upper right corner of the game room window
It features a gear icon and gives access to the "Party Settings" window.
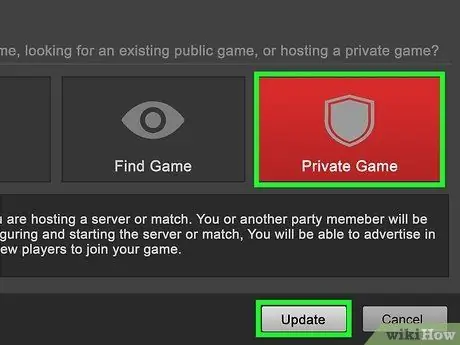
Step 8. Set the room as "Private Game", then press the "Update" button
In this way, only the desired users will be able to connect. For this to happen, you will have to invite all your friends individually by sending them a specific link.
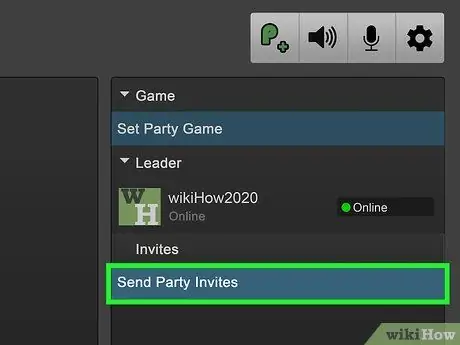
Step 9. Send invitations to your friends to join the group
All users who need to connect to the room must have the Evolve client installed on their computer and have a specific account. Press the "Send Party Invites" button, then type in the username of the people you want to invite.
Alternatively, you can view the list of your friends, select their name with the right mouse button and choose the "Invite to Party" option from the context menu that appears
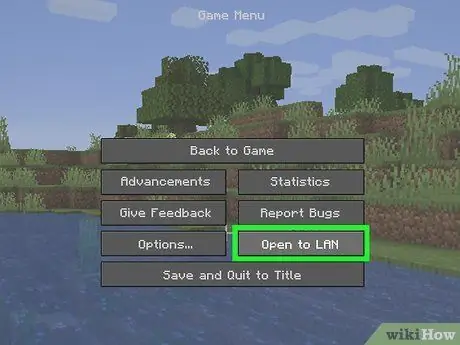
Step 10. Start the game session on LAN directly from the chosen video game menu
The exact procedure for performing this step varies depending on the selected title. This step must be performed directly within the game, without the need to interact with the Evolve client.
For example, if you want to play Minecraft multiplayer, start a game, go to the "Pause" menu and choose the "Open to LAN" option
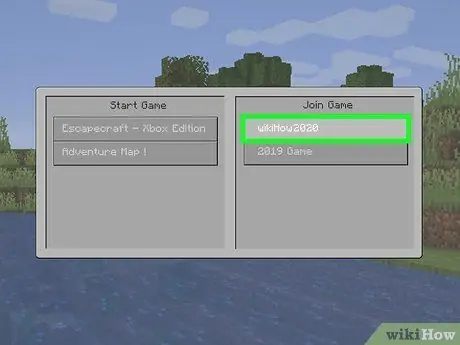
Step 11. Ask your friends to join the group
Once the game is running and has been configured correctly, the Evolve client will take care of sending its IP address to which your friends will have to connect in order to participate in the current game. Normally, this step is not necessary because your friends will see your game listed in the list of available games locally. The connection to the current game will be made directly through the game menu.






