Resetting an Android tablet will erase all your personal data and restore the device to its original factory settings, which could be useful if you want to sell it or if you want to fix any kind of operating system malfunction. The reset option can be found in the Settings menu of any Android tablet.
Steps
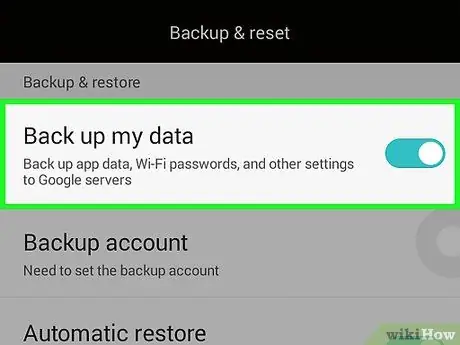
Step 1. Backup any photos or videos you don't want to lose
Resetting your tablet means erasing all your personal data, so it will be best to save all the files you care about on an SD card, on your computer or on a cloud backup program like Dropbox.
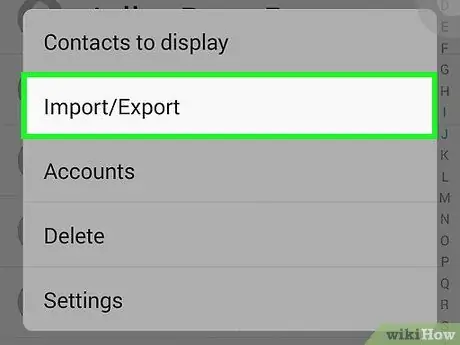
Step 2. Back up all contact information
Resetting your tablet will erase all information from your Contacts folder.
- Go to "Contacts", select "Menu" and then select the option "Copy contact information" to your SIM card or SD card.
- Alternatively, you can sync your Contacts folder with Google by going to "Contacts", tapping "Menu" and selecting "Accounts".
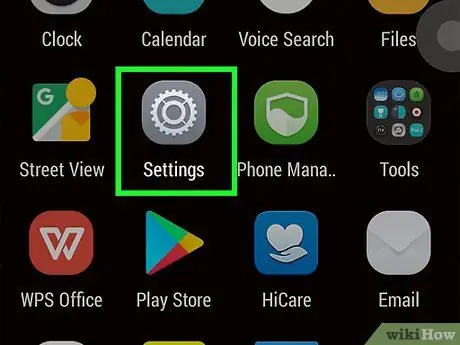
Step 3. Tap "Menu" and select "Settings" from the main screen of your Android tablet
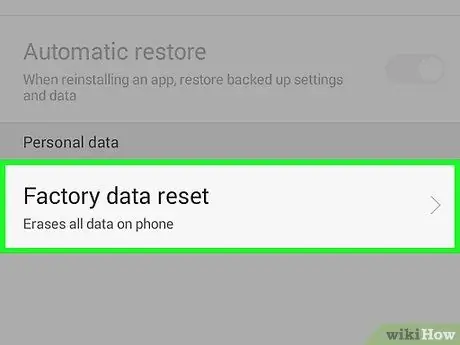
Step 4. Tap "Privacy" and select "Factory Reset"
Go back from "Privacy" and select "Storage" from the Settings menu, if you don't see the "Factory Reset" option listed under Privacy
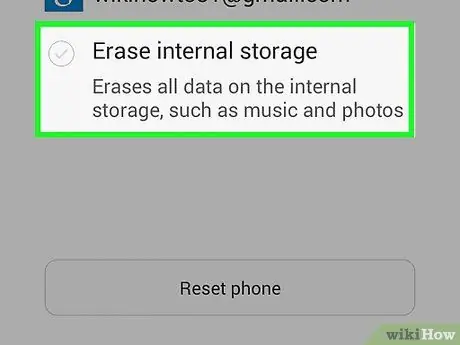
Step 5. Uncheck the box next to "SD card" to avoid deleting personal data from your SD card
Leave the checkbox next to "SD card" if you want your SD card to be reset along with your tablet as well
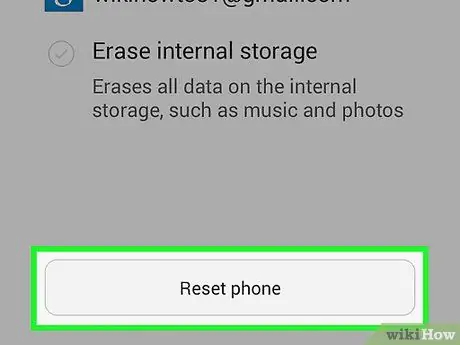
Step 6. Tap "Reset Device"
Your Android tablet will be reset and restarted after it is reset to its original factory settings.
Advice
- Any external application you paid for before the reset will be available for free, if you downloaded it after logging into the same Gmail account you originally bought it from.
- Reset your Android tablet before selling it or giving it to someone else. Resetting your tablet will erase your personal data and prevent others from logging into your Gmail account or accessing other important information that you may have stored on Google or another device.






