This wikiHow teaches you how to zoom in or out on Facebook photos using a smartphone or tablet. It also teaches you to use this feature in any section of Facebook using a computer.
Steps
Method 1 of 2: Use the Zoom Feature on a Photo (Mobile Application)
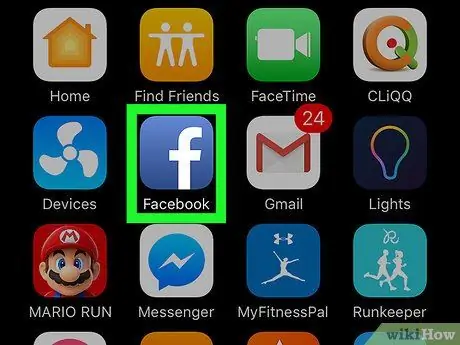
Step 1. Open Facebook
The icon looks like a white "f" on a blue background and can be found on the home screen (iPhone / iPad) or in the app drawer (Android).
If you are not logged in, enter the information associated with your account and tap "Log in"
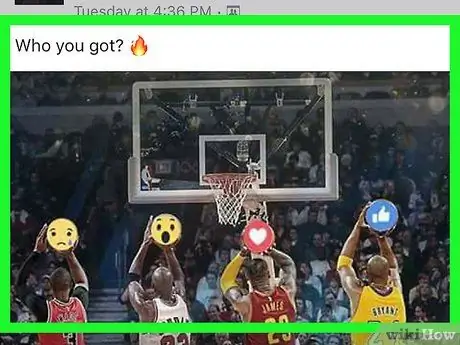
Step 2. Open a photo
You can use the zoom in or out feature on any Facebook photo, including other users' profile pictures and those posted in the news feed.
It is not possible to zoom in or out on a Facebook video using a mobile device
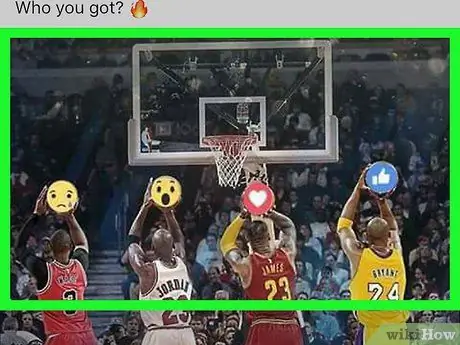
Step 3. Tap the photo
It will appear in full screen mode.
If you've selected a post with multiple photos, tap any one, then scroll up or down until you find the image you're interested in. Once it appears, tap it to open it in full screen mode
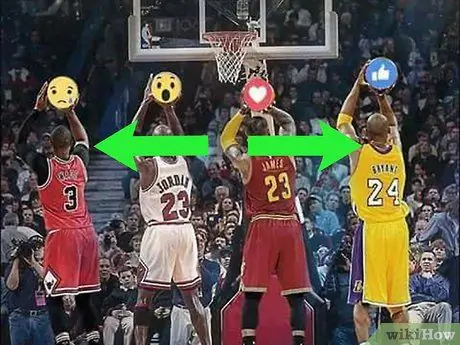
Step 4. To use the zoom in feature, pinch the screen with two fingers and spread them apart
Before you can zoom out, you need to zoom in. To get started, place two fingers on the part of the photo you want to enlarge, then spacer them by spreading them across the screen.
After zooming in, you can move the photo using just one finger
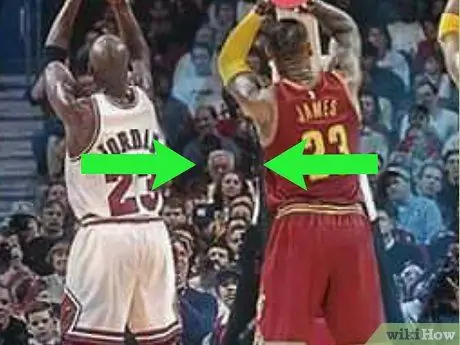
Step 5. Pinch your fingers in to zoom out
Place two fingers anywhere on the screen and pinch them together. Continue this movement until the image has returned to its normal size.

Step 6. Double tap the screen in succession to exit zoom mode
You can do this at any time, either after zooming in or out.
Method 2 of 2: Zoom Using a PC or Mac
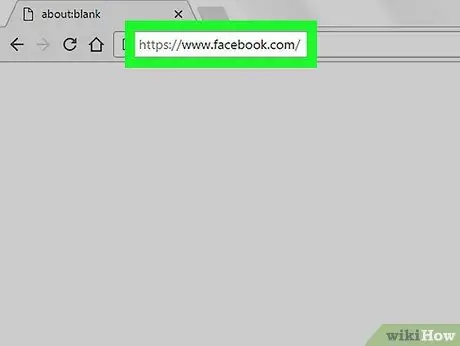
Step 1. Go to https://www.facebook.com in a browser
Thanks to a quick keyboard shortcut, you can use the zoom in or out functionality on any website, including Facebook.
If you are not already logged in on Facebook, enter your details and click on "Log in"
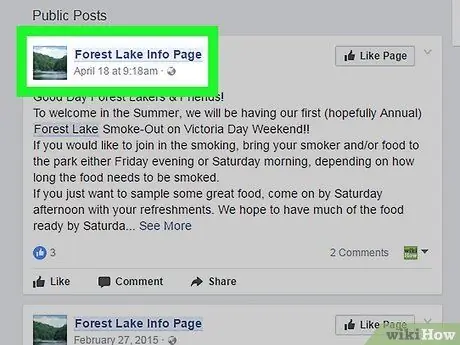
Step 2. Open the page where you want to use this functionality
You can zoom in or out on any image, video or text posted on Facebook.
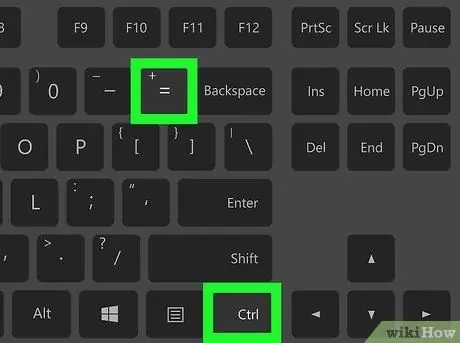
Step 3. Press Ctrl ++ (Windows) or ⌘ Cmd ++ to zoom in.
Repeat this key combination until you reach the desired size.
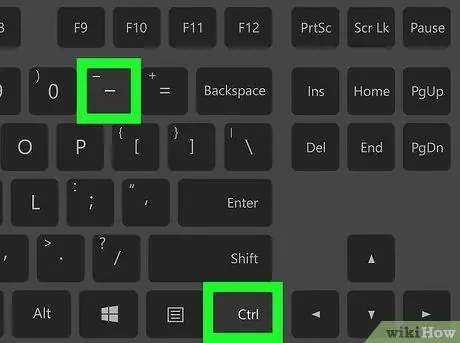
Step 4. Press Ctrl + - (Windows) or ⌘ Cmd + - to zoom out.
Repeat this key combination until you reach the desired size.






