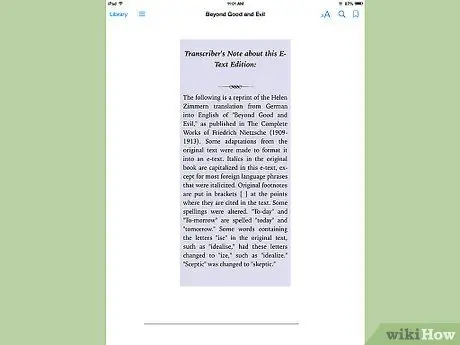The Apple iPad is a revolutionary device, and one of the best tablets of today. This article will discuss the most important functions of the iBooks application found on the iPad.
Steps
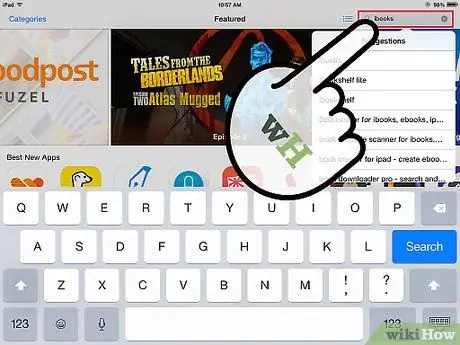
Step 1. Download the iBooks app from the app store
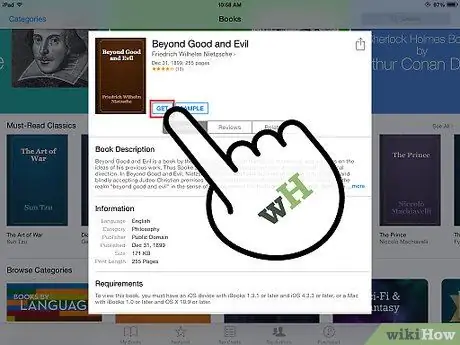
Step 2. Download a book from the iBookstore
You can choose from thousands of books, many of which are free!
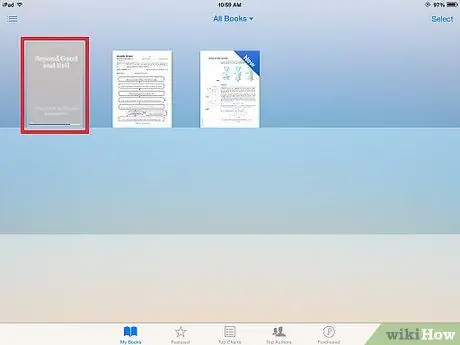
Step 3. Wait for the book to appear in your iBooks library
The operation may take a few minutes.
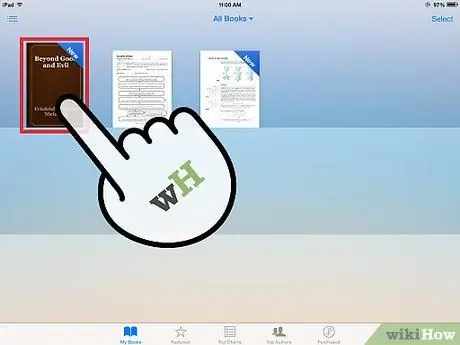
Step 4. Tap on the cover of the book you just bought
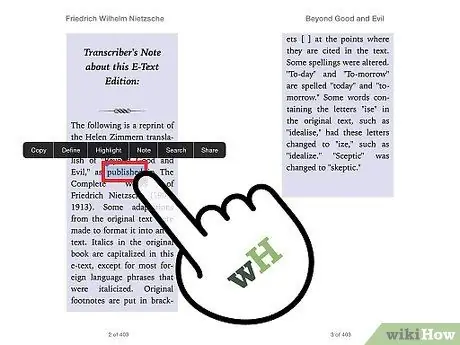
Step 5. Tap on any word in the book to bring up a menu of options, such as highlighting a word, paragraph or part of a story
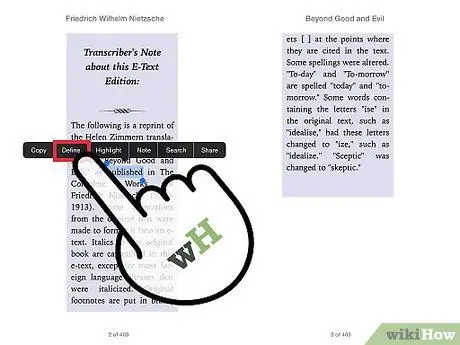
Step 6. Tap on a word to look up its definition in the built-in dictionary
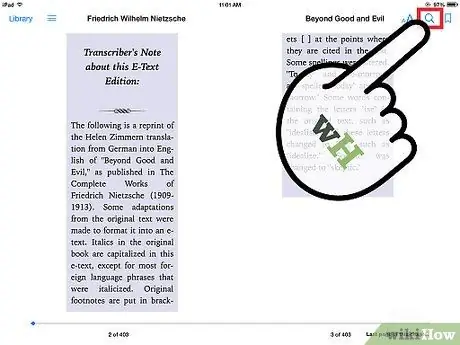
Step 7. Tap on the magnifying glass to search for a word in the book, and find out which page it is on
Tap on the light icon to change the lighting settings.