If you want to watch videos or other content from your iPod on your TV there are several ways to do this. However, you may need to purchase special cables or devices depending on the method you decide to follow.
Steps
Method 1 of 3: Composite AV Cable for iPod

Step 1. Insert the smaller end of the cable into the iPod
Look at the base of the iPod, where is the port you use to connect the charger. The smaller end of your AV cable should be able to connect to this same port. Insert the cable into the iPod to continue.
- The cable you need is the Apple Composite AV Cable, part number MB129LL. It is compatible with all versions of iPod. There is also the AV cable with code M9765G, but it is only compatible with 5th generation iPod and iPod Photo.
- If you already have the plain AV cable, instead of the composite cable, you will need to connect it to the audio output of the iPod.

Step 2. Connect the RCA connectors to the TV
There are red, white and yellow doors on your television. One end of your cable has two audio and one video connectors, which are the same colors. Then insert the three connectors into their respective ports, matching the colors.
If you already have a VCR or DVD player connected to your television, you may have already occupied the composite AV ports. In this case, connect the cable to the device, always matching the colors of the connectors and ports
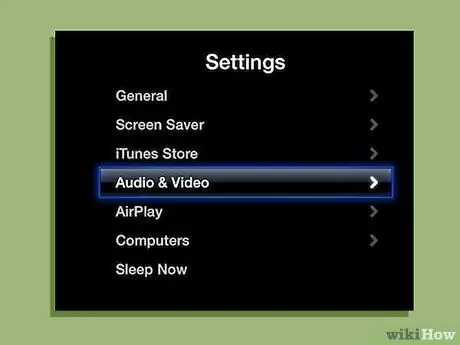
Step 3. Set the correct source on your TV
The precise method to follow depends on the type of TV you have. You may need to tune to a particular channel, or press the "Source" or "Input" button on the remote, and then choose the "Video" source (or something similar).
For more detailed information, refer to the instruction manual of your TV
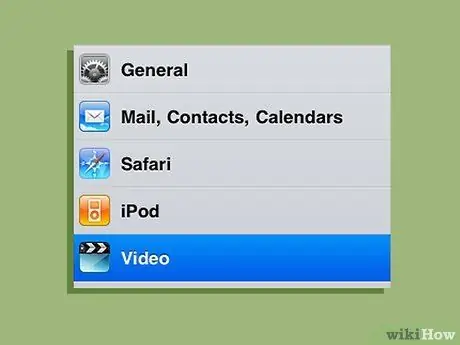
Step 4. Enter the video settings
Find the "Video Settings" menu on your iPod.
- If you are not already in the main menu, you can reach it by pressing the "Home" button on the iPod Touch, or by pressing the center of the wheel on the classic iPod.
- From the main menu scroll down until you find the "Video" section. If you have an iPod Touch click on "Video", otherwise press the center of the wheel.
- From the "Video" menu, scroll down to "Video Settings" and select them.
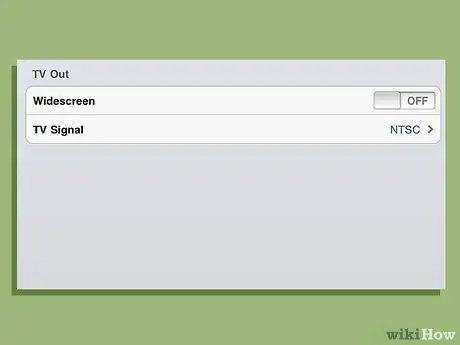
Step 5. Select "TV Out"
The "TV Out" option should be one of the first in the "Video Settings" menu. Click it if you have an iPod Touch, if you have a classic iPod, select it and then press the center of the wheel.
- You should see "On", or something similar to allow you to verify that the "TV Out" option has been activated.
- Note that at this point you should be able to see your iPod screen on your TV as well. If not, check that you have inserted the cable correctly and that the TV is tuned to the correct channel.

Step 6. Watch your video
Find the video you want to see by scrolling through the various menu items on your iPod, as you usually do. Select it, and then watch it directly on your TV screen.
Using this method, your video will play on your TV at a resolution of 480i. It's not high definition, but it's pretty much the same as standard DVD quality
Method 2 of 3: iPod Dock or Adapter

Step 1. Connect the dock or adapter to your iPod
If you're using a dock, simply slide your iPod until it snaps into its slot. The iPod cradle should then connect to the charging connector. If you are using an adapter instead, you must plug the cable into the port on the base of the iPod.
- Make sure you have the right version of the dock or adapter for your device.
- Both the iPod Universal Dock and the Apple Universal Dock should be fine.
- If you are using a digital AV adapter you will need the Apple 30 pin digital adapter. You cannot use the Lightening adapter because it is not compatible with the iPod.

Step 2. Connect the dock or adapter to the TV
You need to find the right cable and connect the dock / adapter to the TV. The ports to use depend on your choice between dock and adapter.
-
If you're using a dock, use the Apple Universal Dock with the Apple Composite AV Cable, or an iPod Universal Dock with an iPod AV Cable or S-Video Cable.
- If you are using an Apple Composite AV Cable, connect the audio and video in connectors to the TV and the out connectors to the dock. Do the same with the iPod AV Cable.
- If you're using an S-Video cable, you'll first need to locate the Line-In and Line-Out ports on the dock and TV. They are circular doors and have pins inside them. The S-Video cable should have connectors on both ends that mate with these ports.
- For the adapter, you will need to find a cable that can connect the 30-pin port of the adapter with the corresponding port on your TV.
- Please note that the AV adapter and Universal iPod dock together with an S-Video cable can improve the quality of your video, especially the adapter. The other connection options will have a maximum resolution of 480i.

Step 3. Select the right video source on your TV
The method you need to follow depends on the model of your TV. Refer to the instruction manual.
- If you have an old TV, you will need to tune into a particular channel, usually 2, 3 or 4.
- If your TV is a recent model, you will probably need to press the "Source" or "Input" button on the remote control and then choose the video source you are interested in.
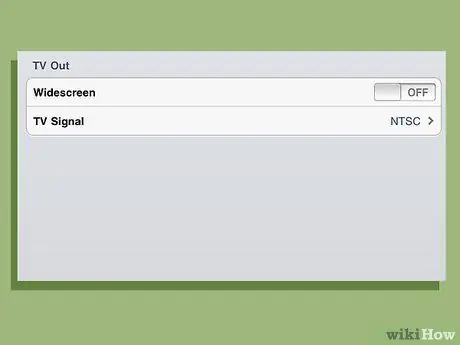
Step 4. Change your iPod's video settings
Go into the iPod video settings and select the "TV Out" option to activate it.
- From the main menu select the "Video" menu.
- Within the "Video" menu select "Video Settings."
- Find the "TV Out" option. Select it to connect your iPod and TV screen. If this works, you should see "On" next to the "TV Out" option.

Step 5. Watch the video
Select your video on the iPod, you should be able to see it on both the TV screen and the iPod screen.
Method 3 of 3: AirPlay via Apple TV

Step 1. Use an Apple TV
Apple TV is the cheapest way to use AirPlay. This device usually costs € 99.
- If you already have other AirPlay compatible devices, such as speakers or Apple AirPort products, you can use one of these directly. If you have to start from scratch, you better buy an Apple TV, which is cheaper.
- Remember that you will also need an iPod with iOS 4.2 or newer, and a stable wireless network.
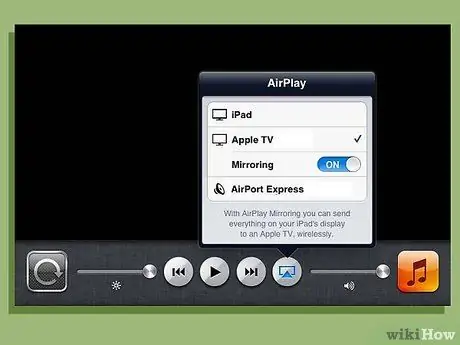
Step 2. Set up AirPlay on TV
Connect the Apple TV to your wireless network. Go to the settings menu and select the AirPlay option on your Apple TV to make sure AirPlay is enabled.
When you connect the Apple TV to your TV for the first time, instructions should automatically appear on the screen. When asked, select your wireless network from the list that is proposed to you and enter the password, if any
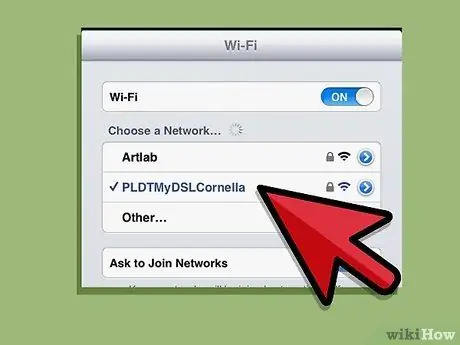
Step 3. Connect your iPod to the same wireless network
Make sure your iPod is connected to the same wireless network that the Apple TV is connected to.
- Choose "Settings" from your iPod home screen.
- Scroll down to the "Wi-Fi" option and select it.
- Turn on Wi-Fi and search for yours among the various networks available. Select it and click on the "Choose Network" option.
- If asked, enter your password.

Step 4. Play the video on your iPod and send it to Apple TV
Search among the videos saved on your iPod, select the one you prefer and then click on "Play". An AirPlay icon should appear. Click it and select "Apple TV" from the options.






