This wikiHow teaches you how to find a list of all your subscriptions in iTunes and edit your subscription details using an iPhone or iPad.
Steps
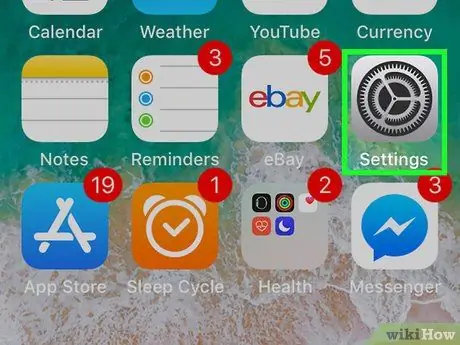
Step 1. Open the settings menu on your iPhone or iPad
Search and tap the icon
on the main screen to open the settings application.
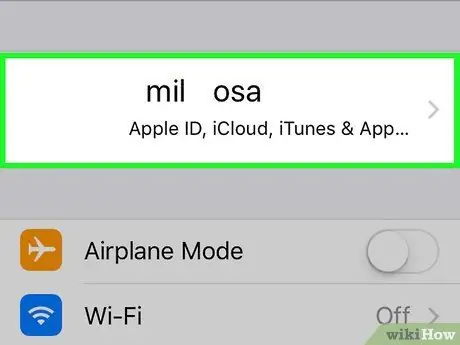
Step 2. Tap your name at the top of the screen
Your name and image will appear at the top of the settings menu. Tapping them will open your Apple ID menu.
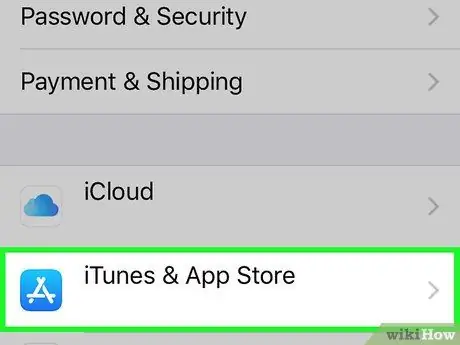
Step 3. Tap iTunes and App Store
This option is located next to the icon
on the Apple ID menu.
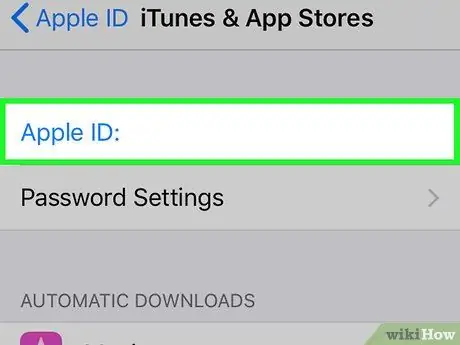
Step 4. Tap the email address associated with your Apple ID at the top of the screen
The email address is written in blue font and is located at the top of the screen. Tapping it will open a new pop-up window.
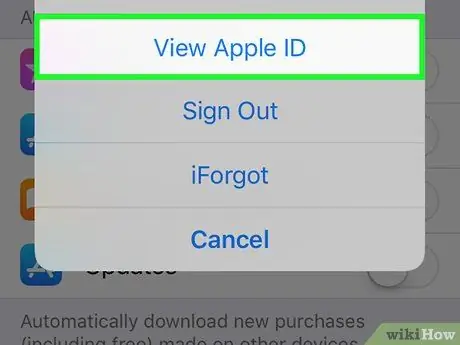
Step 5. Tap View Apple ID in the pop-up menu
The account settings will open on a new page.
At this point, you may be asked to confirm your account by entering the password associated with your Apple ID or your Touch ID
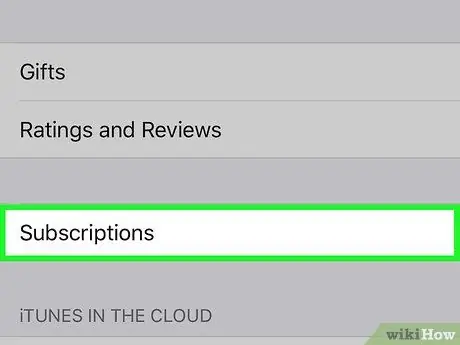
Step 6. Scroll down and tap Subscriptions
This will open a list of all your current and expired iTunes subscriptions, including Apple Music and all third-party applications.
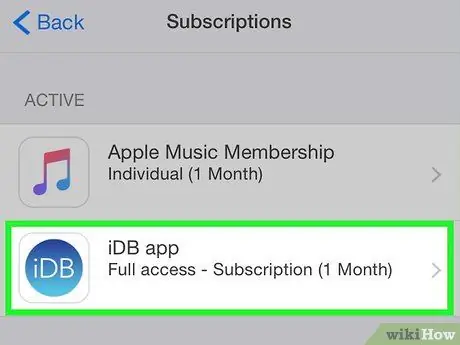
Step 7. Tap a subscription on the list
A new page will open all the details associated with the subscription in question. Depending on the application, you can change your subscription plan, cancel it or re-register for an expired service.






