This article explains how to manage the channels you have subscribed to on YouTube. If you use a phone or tablet, you can manage them in the "Subscriptions" tab at the bottom of the screen. If, on the other hand, you are browsing using a browser on a computer, you can click on the "Subscriptions" tab from the panel on the left. You can also subscribe or unsubscribe to a channel using the YouTube app for Smart TV or console.
Steps
Method 1 of 3: Using a Phone or Tablet
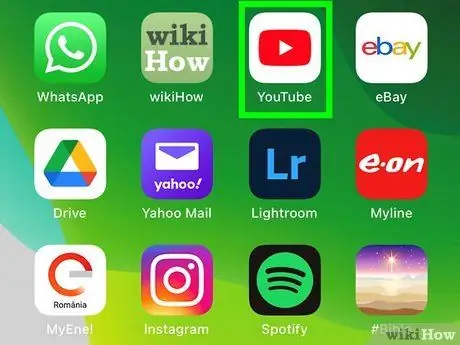
Step 1. Open the YouTube application on your device
The procedure to follow to manage your subscriptions is the same for both iOS and Android.
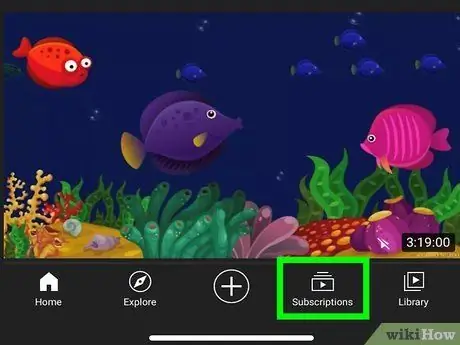
Step 2. Click on the Subscriptions tab
The icon looks like a series of rectangles with a black triangle in the center. You'll find it at the bottom of the screen.
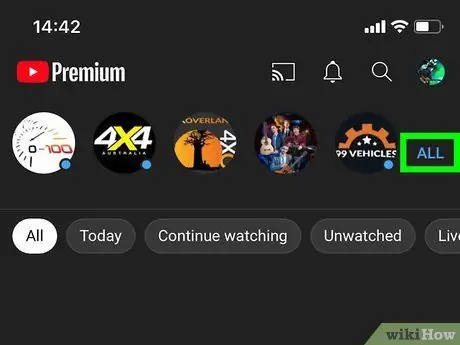
Step 3. Click on All
This blue lettering is located at the top right of the screen. A list of all your active subscriptions will be displayed.
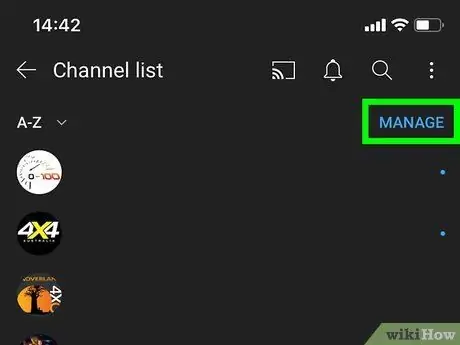
Step 4. Select Manage
This blue lettering is located in the upper right corner. Various options will appear that will allow you to manage your subscriptions.
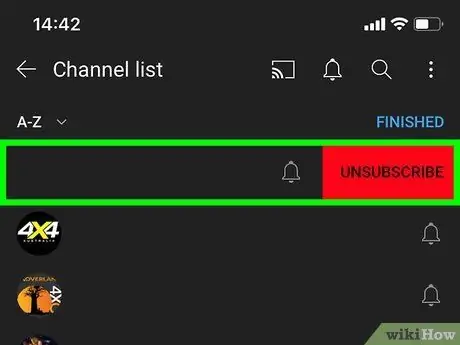
Step 5. Swipe left on the channel you want to unfollow
A red button will appear with the word "Cancel". Alternatively, you can press and hold the channel name to display the "Cancel" button.
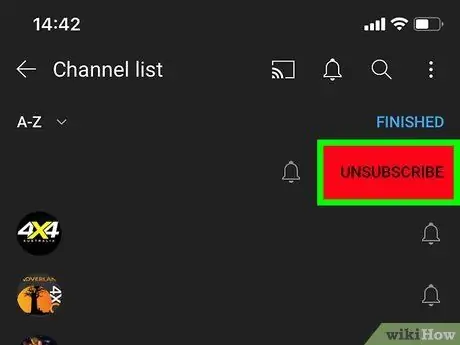
Step 6. Click Cancel
If you hold down the channel name or slide your finger to the left, this red button will appear next to it. This will allow you to unsubscribe.
The channel will remain within the list, but will appear grayed out. If you get the wrong channel, click on the button subscribe to repair.
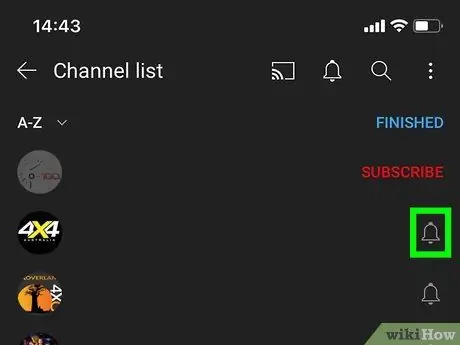
Step 7. Tap on the bell symbol to change notifications for a subscription
A menu with various options will open.
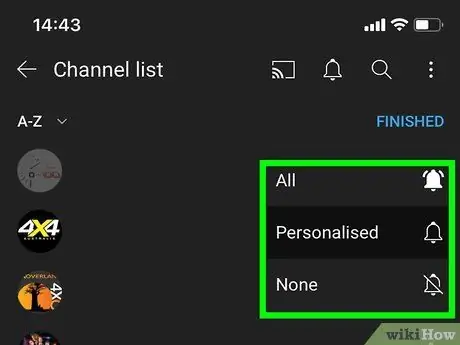
Step 8. Select how often you want to receive notifications
You can choose from the following options: "None", "Custom" or "All".
- To receive push notifications whenever a new video is posted on the channel, select All;
- To receive channel notifications based on your YouTube activity, select Personalized;
- Select None to turn off channel notifications.
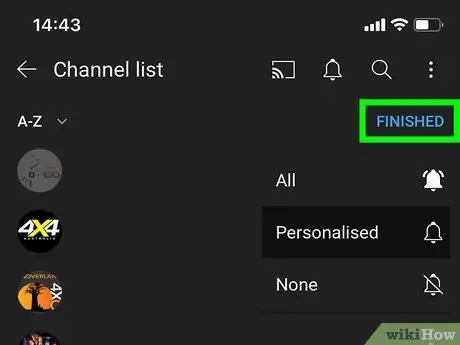
Step 9. When done, scroll up and click Finish
All changes made to the subscriptions will be saved. You will then be brought back to the list of your registrations.
Method 2 of 3: Using YouTube.com on a Computer
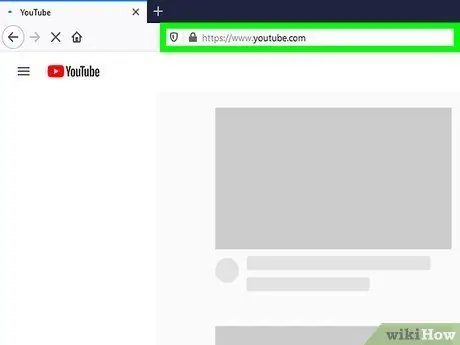
Step 1. Visit https://www.youtube.com using a browser
You can use any browser you have installed on your PC or Mac.
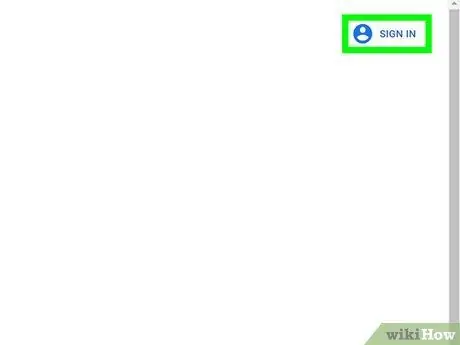
Step 2. Log into your YouTube account
If you are not already logged in, click on the link Log in in the upper right corner to log into your account. Your subscriptions are associated with your YouTube account. If you are logged in, click on your profile picture in the top right corner to make sure it is the right account.
To switch between accounts, click on your profile picture, select Change account and then choose the profile you want to access. Alternatively, click on Add account and log in with the email address and password you associated with your Google profile.
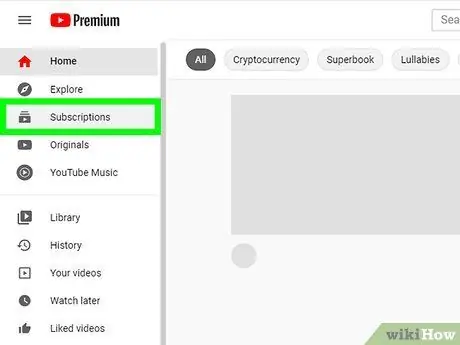
Step 3. Click the Subscriptions button
It is located on the left panel, at the top. If you don't see any panels, click on the button with three lines in the upper left corner to expand the menu.
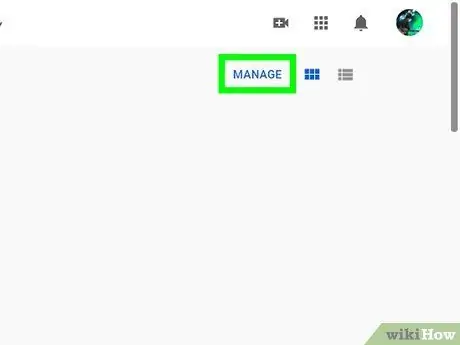
Step 4. Click Manage
This blue link is located at the top right of the screen. The list of your subscriptions will appear in alphabetical order.
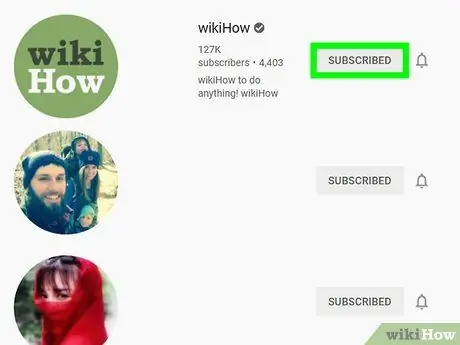
Step 5. Click the Subscribed button next to the channel you want to unfollow
A confirmation pop-up will open.
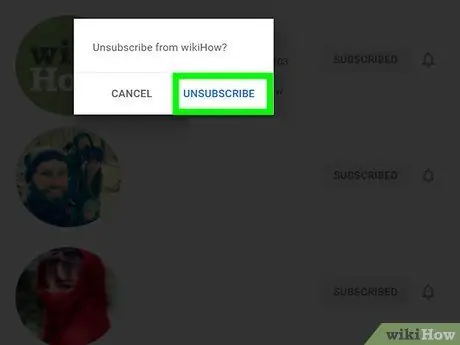
Step 6. Click Unsubscribe
This blue text can be found in the confirmation pop-up. This will unsubscribe from the channel.
The channel will continue to appear temporarily in your subscriptions list. If you get the wrong channel, click on subscribe to repair.
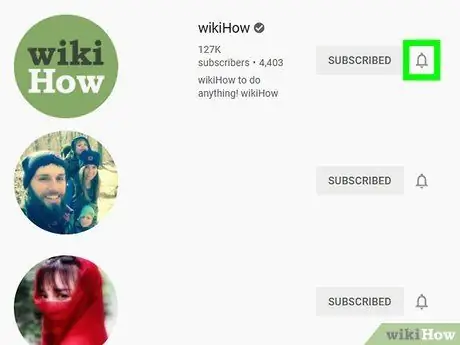
Step 7. Click on the bell symbol to manage channel notifications
This symbol is located next to each channel in the list.
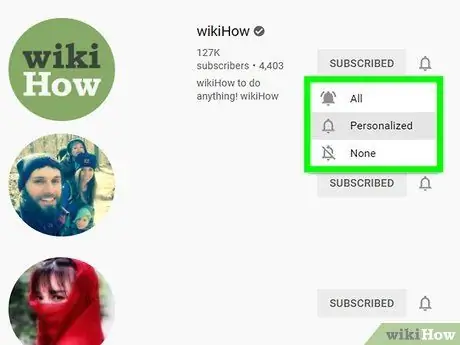
Step 8. Select your notification preferences
The option you select will determine the type of notifications you will receive when new videos are posted on the channel.
- Click on All to receive push notifications every time the channel publishes a new video;
- Click on Personalized to receive notifications from this channel based on the activities you carry out on YouTube;
- Click on None to turn off all channel notifications.
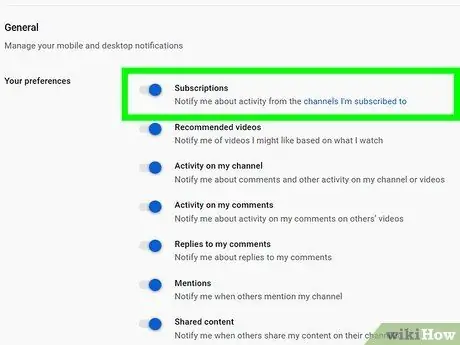
Step 9. Enable YouTube notifications in your browser
To make sure you get notifications from the channels you subscribed to, do the following:
- Click on your profile picture in the upper right corner;
- Click on Settings next to the icon depicting a gear;
- Select Notifications in the left panel;
- Click the toggle next to the "Receive notifications in this browser" option if it has not already been activated. This will ensure that you receive notifications from YouTube within your browser.
- Click the toggle next to the "Subscriptions" option if it hasn't already been activated. This will ensure that you receive notifications regarding the activity of the channels you have subscribed to.
Method 3 of 3: Using the YouTube TV App
Step 1. Open the YouTube application
Use the TV remote or joystick to access the YouTube application. The icon looks like a red screen with a triangle in the center. Select it and press the button Ok, Enter or Confirmation remote control or joystick to start YouTube.
If you have a PlayStation, the confirmation button is the "X"; instead, the button that allows you to undo or go back is the "O". If you have an Xbox or a Nintendo Switch, the confirmation button is the "A", while the one that allows you to cancel an operation or go back is the "B"
Step 2. Sign in with your Google account if necessary
If you are not logged in yet, select Log in in the center of the page. Use the remote control or joystick to access the virtual keyboard. Press the button Ok or end device to enter one letter at a time. Enter the email address and password you have associated with your account. When you finish typing, tap on end, Ok or a similar button. Then, select Log in.
Step 3. Select the subscriptions icon
It is located on the left panel. The icon looks like a series of stacked rectangles with a white triangle in the center. Select it to view the list of your subscriptions.
Step 4. Scroll down and tap on the channel you wish to unsubscribe from using the right click
Scroll down below the "A - Z" option to see the full list of channels you have subscribed to. Select the one you want to unsubscribe from. Press the right button to access the channel videos.
Step 5. Select Enrolled
This button is located in the upper right corner. This will unsubscribe from the channel. The wording of this button will change from "Registered" to "Subscribe". You can select this button again to subscribe once again.






