An annotation is a note inserted in a document relating to a specific word, passage or paragraph. It could indicate an error that needs to be corrected, or perhaps an editorial suggestion to reformulate the text. Annotations can also be used by teachers and professors when reviewing student assignments. Whatever their use, annotations can be easily added into a Word document.
Steps
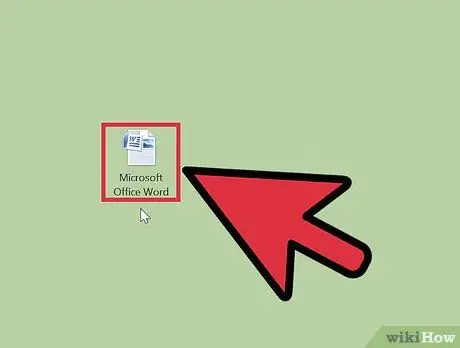
Step 1. Launch the Microsoft Word application
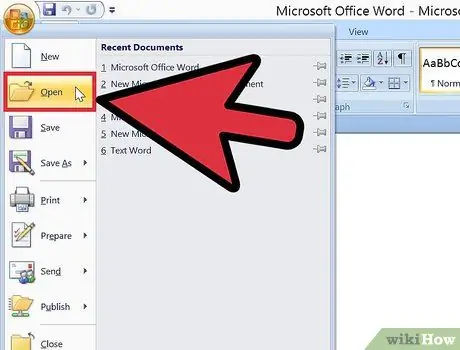
Step 2. Open the document you want to work on
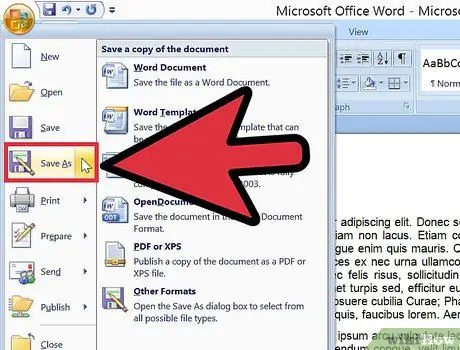
Step 3. Before adding annotations, save the document as a new file, giving it a different name
This will preserve the original file
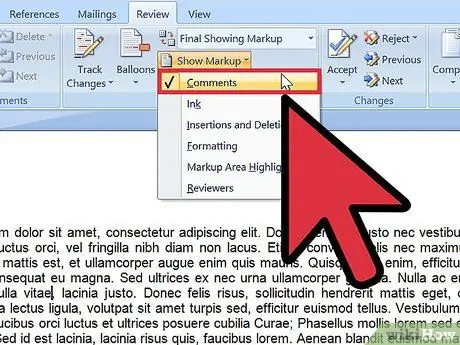
Step 4. Enable viewing of comments in Word
- In Word 2003, you will find this functionality in the “View” menu.
- In Word 2007 or 2010, select the "Review" menu, click on "Show comments" and then, in the menu that appears, select the "Comments" option.
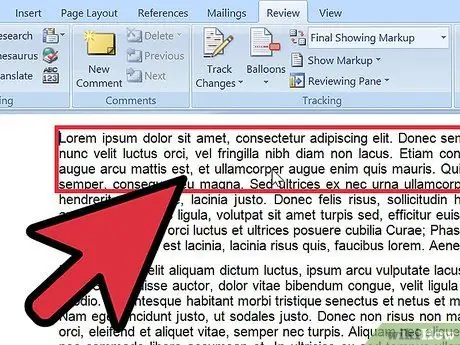
Step 5. Select the text to which you want to add the annotation by clicking and dragging the mouse on the word or series of words
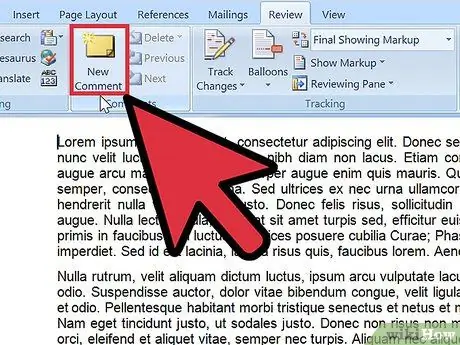
Step 6. Enter a comment
- In Word 2003, go to the "Insert" menu and select "Comment".
- In Word 2007 or 2010, click on "New Comment" in the "Comments" section of the "Review" menu.
- Type your comment and press the ESC key to close it.
- Delete or edit comments by clicking on them and selecting “Delete Comment” or by editing the text.
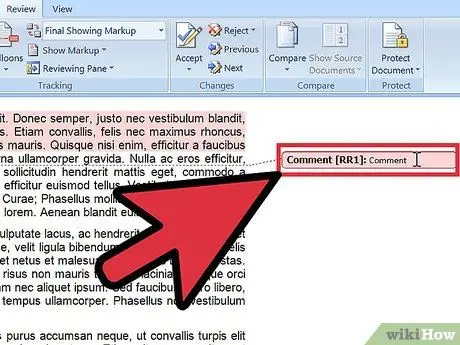
Step 7. Finished
Advice
- Advise each recipient of the document to activate the “Show comments” function, so that they can see comments and reviews.
- The “Track Changes” feature allows you to edit a document by making both the changes and the original text visible. Exchanges can then be rejected or accepted, either by you or by other users.
- Word also allows you to insert endnotes and footnotes in the text, using the "Cross References" function in the "Insert" menu.






