With the release of the Snapchat update called "Chat 2.0", new features have been introduced, including the ability to call your friends either via classic voice call or via video call. Snapchat version 9.27.0.0 (or later) must be installed on both devices for these new features to be supported. You can make a voice call or video call on both Android and iOS systems.
Steps
Method 1 of 2: Make a Voice Call
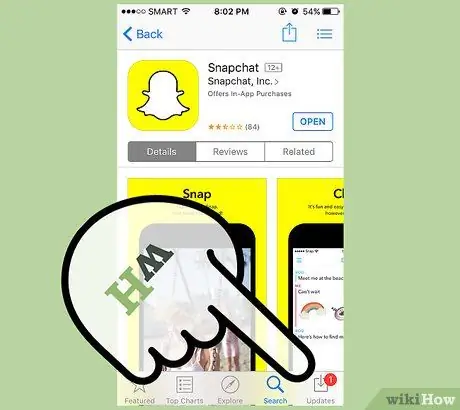
Step 1. Update the Snapchat app
If it's been some time since you last updated the Snapchat application, do so now to install the latest version available, which will give you access to the new "Chat 2.0" features, including the ability to make free calls vocals with whomever you want. This new possibility was introduced starting with version 9.27.0.0 of the program, released in March 2016. It is possible to update the Snapchat app directly from the store linked to the platform in use.
The new update was released in a controlled manner, which means that not all users received it at the same time. However, today it should be available to everyone without any limitations
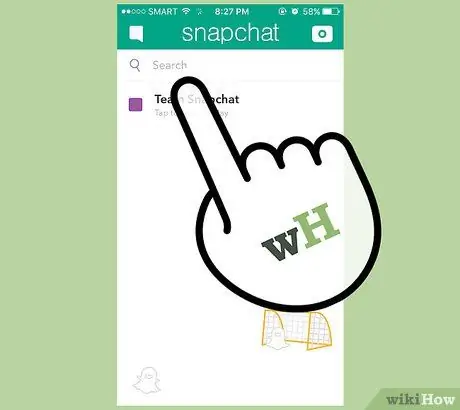
Step 2. Open the chat of the person you want to call
You can make a voice call directly from the "Chat" screen. Remember that you can only call contacts who use Snapchat.
- Access the "Chat" screen by swiping your finger on the screen, from left to right, or by tapping the "Chat" icon in the lower left corner of the app's main screen (the one where the view captured by the device's camera is shown).
- Open an existing chat by simply tapping it, or create a new one by pressing the "New Chat" button, located in the upper right corner of the "Chat" screen, and choosing the person to call.
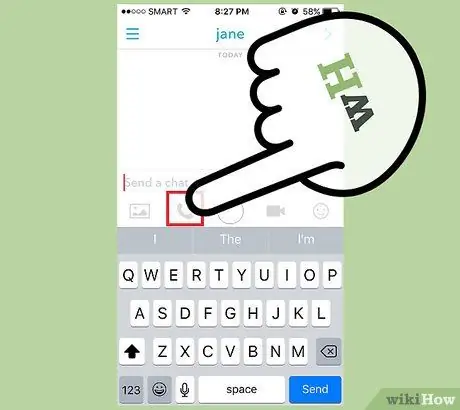
Step 3. To make a voice call, tap the phone handset icon
An information message may appear to alert you that voice calls are being routed via the device's Wi-Fi or data connection. At this point, the call will be forwarded and the chosen person will be notified that you are calling. If you have enabled the Snapchat application to receive notifications, it will notify you of your call regardless of the program or functionality of the device you are currently using. Otherwise, it will only see the incoming call appear on the device screen if it is using Snapchat at the same time.
If you get the "Busy?" Message, the recipient of the call was unable to answer
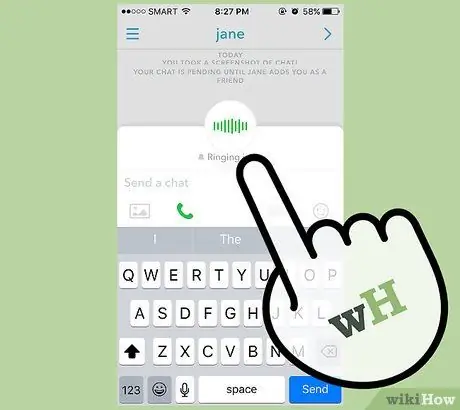
Step 4. Wait for the called person to answer
The recipient of the voice call can decide to listen only or to join the conversation. By choosing to listen only he will be able to hear your voice, while you will not be able to hear his.
When you receive a voice call via Snapchat, you can decide to answer by using the "Listen" option to hear the audio of the person calling you. If you want to start a full voice call instead, choose the "Join" option. In case you want to reject the call, press the "Ignore" button
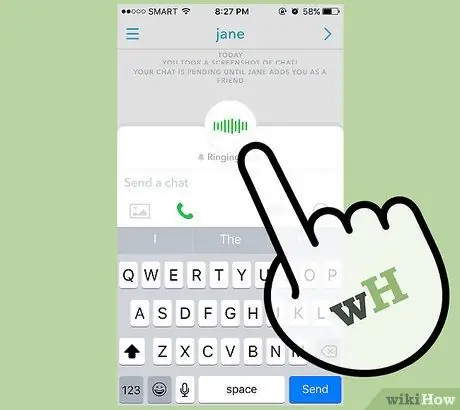
Step 5. If you want to activate the speakerphone, just move the device away from your face
In this way, the program will automatically activate the speaker of the phone. To deactivate the speakerphone and continue the call normally, all you have to do is bring the smartphone close to your face.
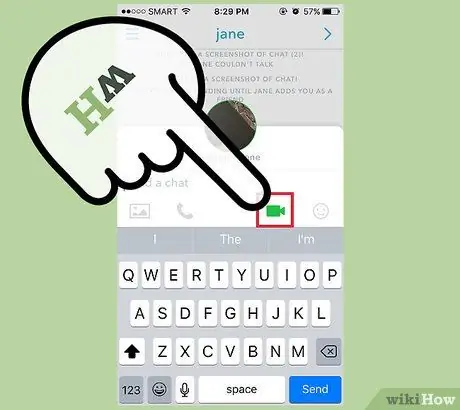
Step 6. Tap the camera icon to switch between a voice call and a video call
Your interlocutor will have the possibility to choose whether to watch only or whether to join the video call by also sharing their own image.
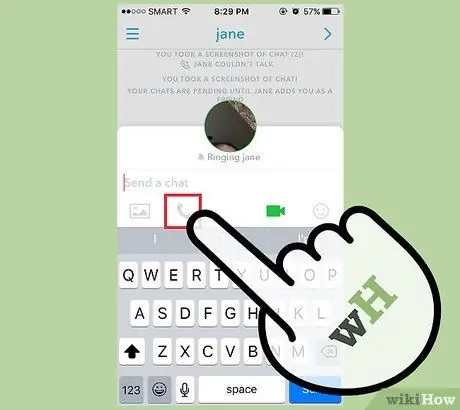
Step 7. End the call by pressing the telephone handset button
This step does not completely break the connection: you will still be able to listen to the other person until they hang up too (by pressing the same button) or until you exit the chat. To close the "Chat" screen, simply switch to another Snapchat app screen or start using another app.
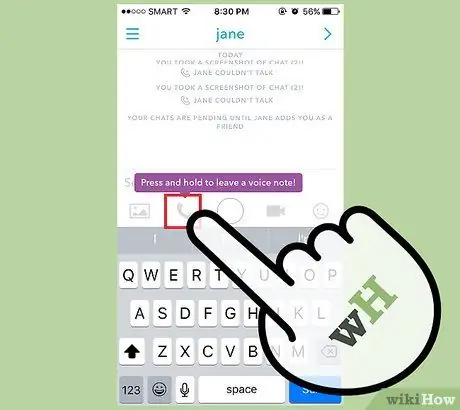
Step 8. If you want to send a voice message to the person you are chatting with, press and hold the phone handset icon
If the person you called was unable to answer, you can decide to leave them a voice note. To do this, speak normally while holding the phone's handset button. After finishing the registration, the message will automatically be sent to the person you are chatting with, who will be able to listen to it as soon as they enter the chat.
Method 2 of 2: Make a Video Call
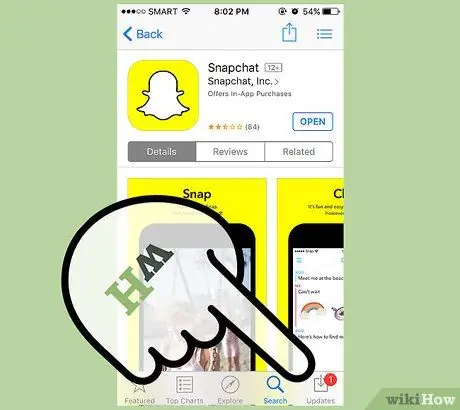
Step 1. Update the Snapchat app
To be able to make a video call via Snapchat you need to have the latest version of the program available. This new feature was introduced starting with version 9.27.0.0, which was released in March 2016. It is possible to update the Snapchat app directly from the store linked to the platform in use.
The new update was released on a scheduled basis, which means that not all users received it at the same time. However, as of today it should be available to everyone without any limitations
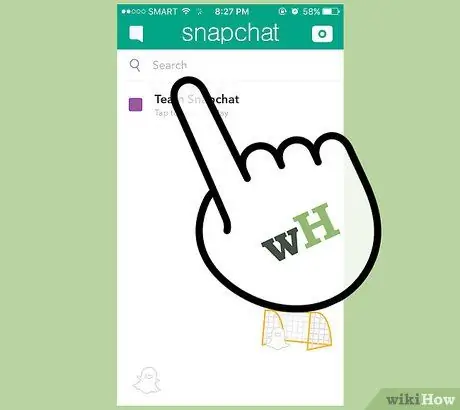
Step 2. Open the chat of the person you want to call
You can make a video call directly from the "Chat" screen. Remember that you can only call contacts who use Snapchat.
- Access the "Chat" screen by swiping your finger on the screen from left to right, or tap the "Chat" icon in the lower left corner of the app's main screen (the one where the view captured by the device's camera is shown).
- Open an existing chat by simply tapping it, or create a new one by pressing the "New Chat" button, located in the upper right corner of the "Chat" screen, and choosing the person to call.
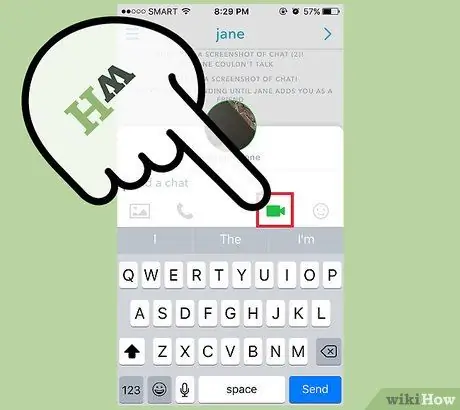
Step 3. To make a video call tap the video camera icon
If this is your first time using this new feature you will be notified that if you are not connected to a Wi-Fi network, the video call will be made using your device's data connection. The selected person will be notified that you are calling them. If you have enabled the Snapchat application to receive notifications, it will notify you of your call regardless of the program or functionality of the device you are currently using; otherwise it will only see the incoming call appear on the device screen if it is already using Snapchat.
If you get the "Busy?" Message, the recipient of the call was unable to answer
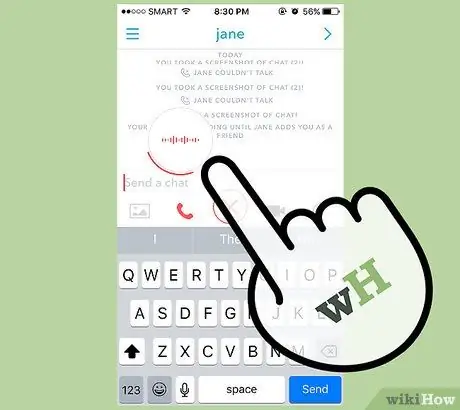
Step 4. Wait for the called person to answer
The recipient of the video call can choose to watch only or to join the conversation in full by showing themselves on video.
When you receive a video call via Snapchat, you can choose to answer using the "Watch" option to see the picture of the person calling you (but without showing yourself on video). If you want to share your image too, choose the "Sign in" option. In case you want to reject the call, press the "Ignore" button. In this case the calling person will receive the message "Busy"

Step 5. Change your camera
You can switch between using the device's front camera and the main camera (and vice versa) at any time during the video call. To do this, tap the box in which your image is shown, so that it is displayed in full screen, then press the switch button in the upper right corner of the screen.
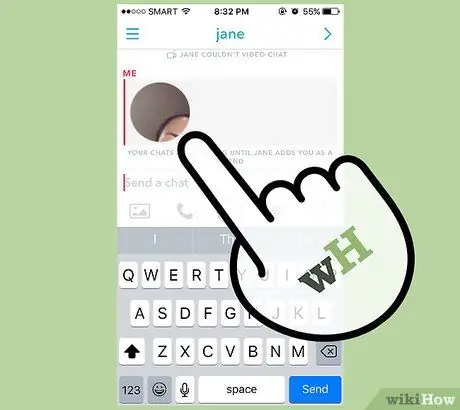
Step 6. To return to the "Chat" screen and minimize the image of the person called, swipe down on the screen
You will then be able to use your smartphone without ending the video call. To view the image of the called person in full screen, simply tap the device screen.
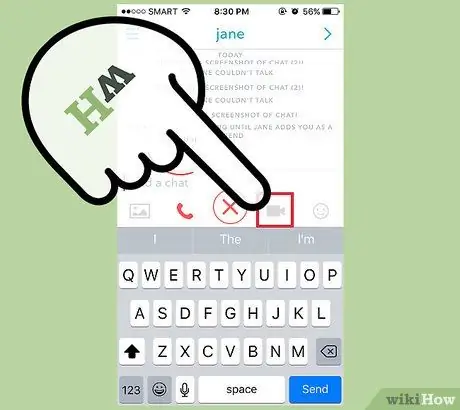
Step 7. End the video call by pressing the camera-shaped button
This step does not completely break the connection; you will still be able to see and hear the other person until they hang up too (by pressing the same button) or until you exit the chat. To close the "Chat" screen, simply switch to another Snapchat app screen, close it, or start using another program.
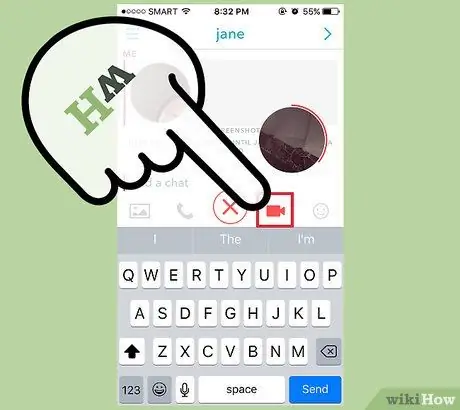
Step 8. Press and hold the video camera icon to record a video message
As you do this, you will see a small circle appear on the screen. Know that you can record videos up to 10 seconds long. The person you send it to will be able to watch it as soon as they enter the chat. If you wish, you can unregister a video message by moving your finger from the camera icon to the "X" button.






