This wikiHow teaches you how to attach a sticker to a moving object in a Snapchat video.
Steps
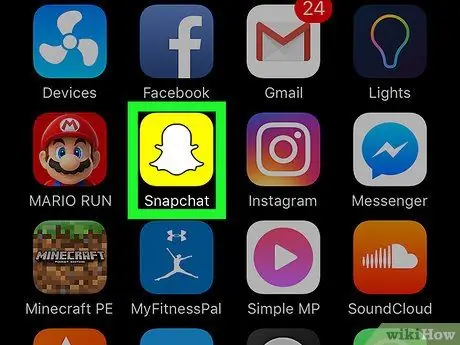
Step 1. Open Snapchat on your device
The icon is located on the Home screen and features a white ghost on a yellow background. The application will then open, activating the camera.
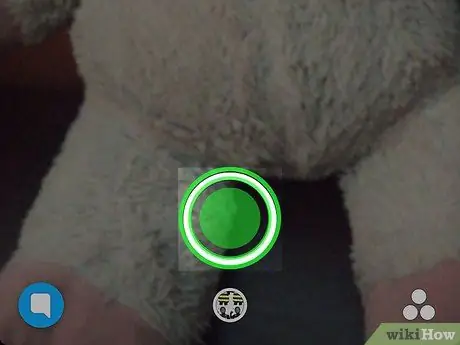
Step 2. Press and hold the circular button at the bottom of the screen to shoot a video
If you finish filming before your time runs out, lift your finger to stop recording.
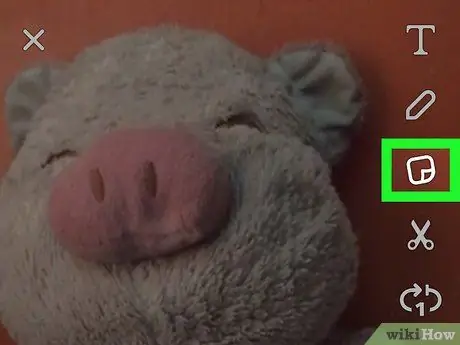
Step 3. Click on the sticker symbol
It looks like a sheet of paper folded at an angle. It is located at the top of the screen. It allows you to open the stickers menu, where you will also find emojis that you can attach to any moving object.
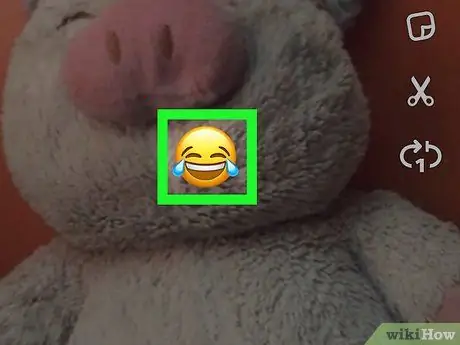
Step 4. Drag the sticker to the object
While holding down the sticker of your choice, drag it to the object you want to attach it to.
For example, if you have filmed your dog and you want the sticker to appear on its face, you can move it around until it reaches this area
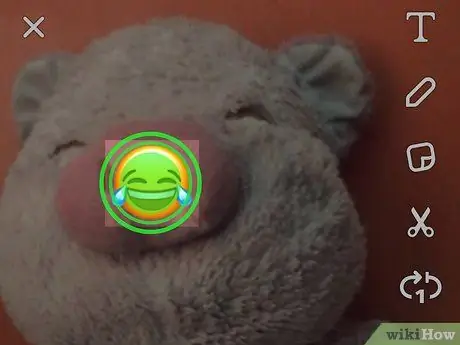
Step 5. Press and hold the sticker to attach it to the object
This way it will follow the object for the duration of the video.
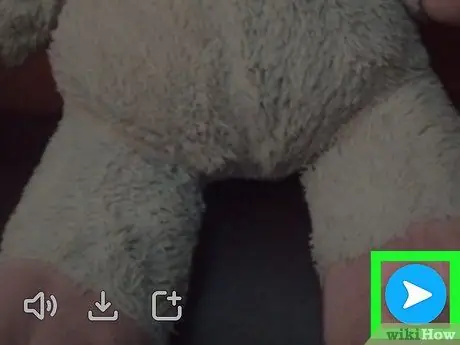
Step 6. Send the snap
Press the send button in the lower right corner of the screen, then select the recipient or recipients of the message. When your followers view the video, they will see the sticker attached to the selected item.






