This article shows you how to center align an object in Photoshop on both Windows and Mac systems.
Steps
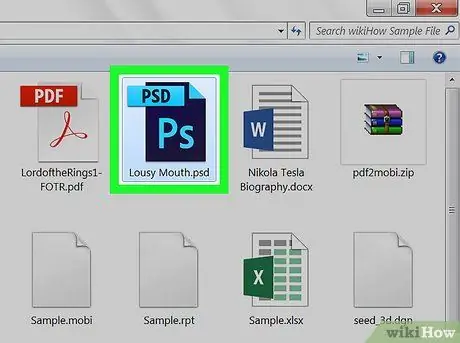
Step 1. Launch Photoshop and load the project you are working on
At least one object must be present in the Photoshop document to be able to perform the alignment (for example a text or an image).
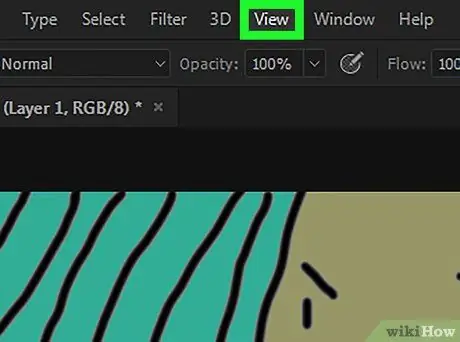
Step 2. Click on the View menu
It is one of the menus located at the top of the Photoshop window (on Windows) or the screen (on Mac). A list of options will be displayed.
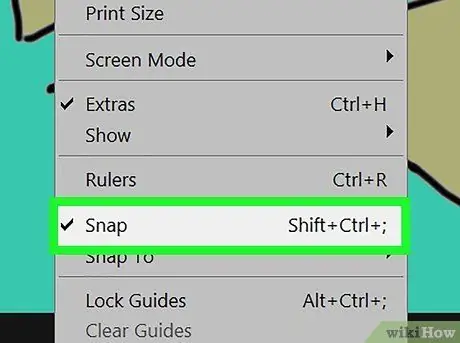
Step 3. Click on the Snap effect item
It is one of the options in the menu that appeared. You should see a small check mark appear to the left of the entry Magnet effect, indicating that this Photoshop feature has been activated.
If the voice Magnet effect is already selected, i.e. it is already marked with a check mark, it means that it is already active.
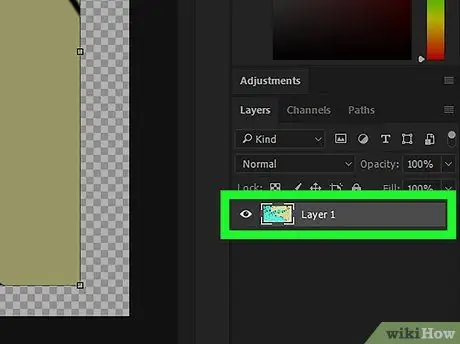
Step 4. Select the layer you want to center
Click on the name of the layer to center displayed in the "Layers" panel of the Photoshop window. The chosen level will be displayed in the main pane of the program window.
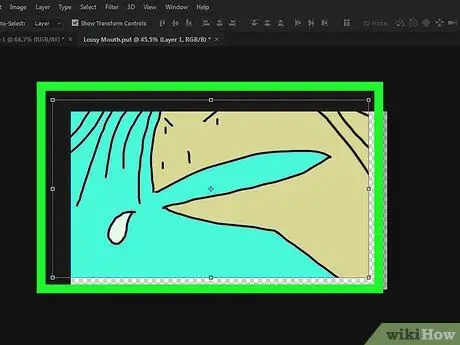
Step 5. Click the layer in question and drag it to the center of the window
You should try to place it as close to the center of the Photoshop window as possible.
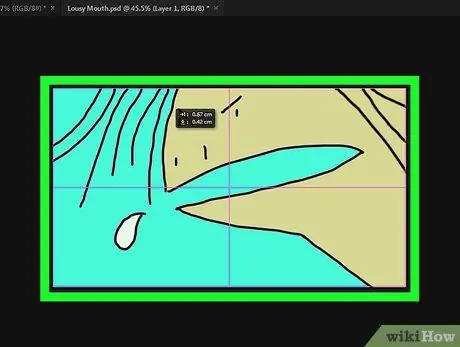
Step 6. Release the mouse button
The selected object should automatically align to the center of the main frame of the Photoshop window.






