This article explains how to zoom in on a thumbnail or detail of any image or video posted on Instagram. While this application can be opened in a desktop browser, the zoom function is only available on the mobile app.
Steps
Part 1 of 2: Zooming in on a Detail
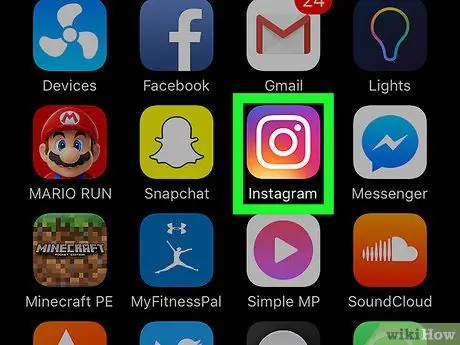
Step 1. Open the Instagram application on your mobile device
The logo depicts a colored camera.
If login is not automatic, please enter your phone number, username or email and password to login
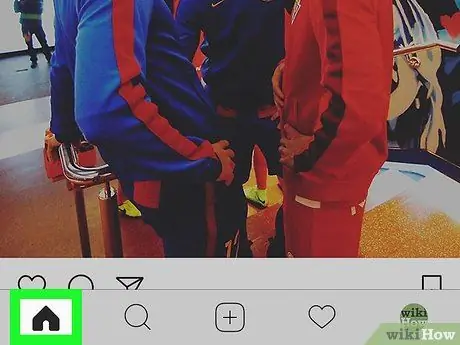
Step 2. Tap the "Home" button
It depicts a house and is located at the bottom left of the screen.
Alternatively, you can tap a post on the "Explore" page, on your profile, or in another user's image grid. You can zoom in on any image or video that is open in full screen, including posts on another user's profile
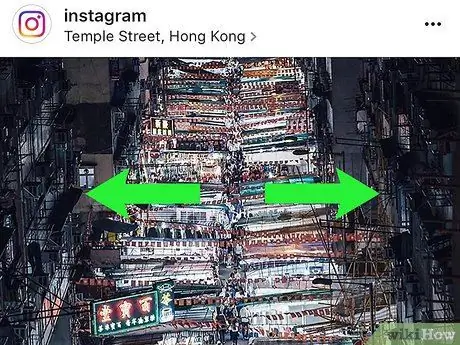
Step 3. Pinch the screen with two fingers and separate them
Tap an image or video with two fingers and spread them apart to zoom in on a detail. You can use your favorite fingers.
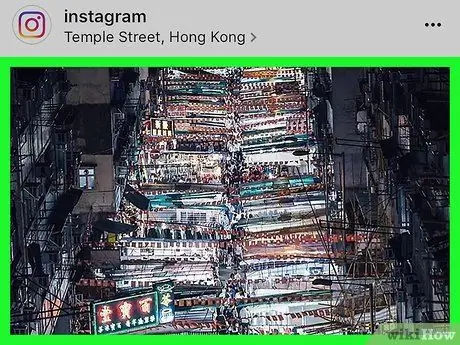
Step 4. Remove your fingers from the screen
This will return the post to its normal size. You will then review the whole image.
Part 2 of 2: Enlarging a Thumbnail
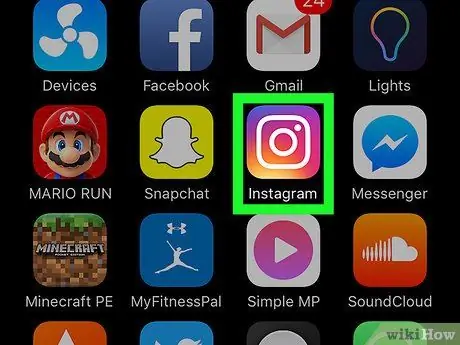
Step 1. Open Instagram on your mobile device
The logo depicts a camera.
If the login is not automatic, enter your mobile number, username or e-mail and password to log in
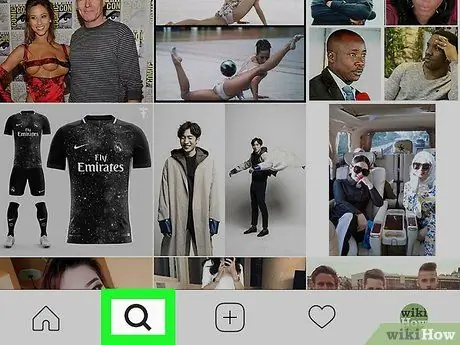
Step 2. Tap the magnifying glass icon
It is located next to the house icon, in the lower left corner. This will open the page Explore.
Alternatively, you can tap the heart icon in the toolbar at the bottom of the screen to see notifications or open another user's profile. This method works for all thumbnails, including profile grids, saved lists, photos on your page, and notifications
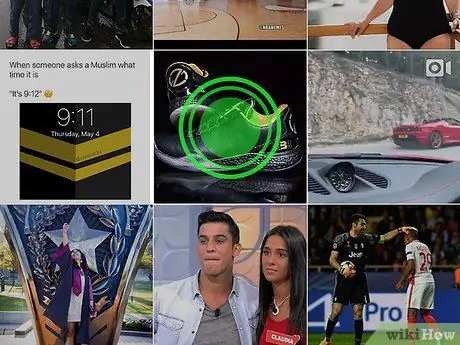
Step 3. Press and hold an image or a video thumbnail
The post will appear in its full size in the center of the screen. When you remove your fingers, the post will reappear as a thumbnail.
If you're using an iPhone 6s or later with 3D Touch enabled, first tap an image, then press and hold it firmly
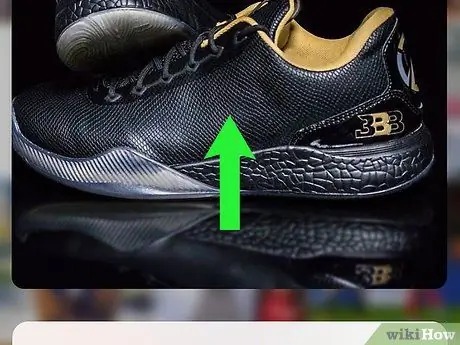
Step 4. While holding the image, slide your finger up
This will open a menu with various options: like the post, view the user profile and send a message.
Depending on the device used and the software installed, at the bottom of the image you may see a toolbar with icons for these options, without having to swipe up
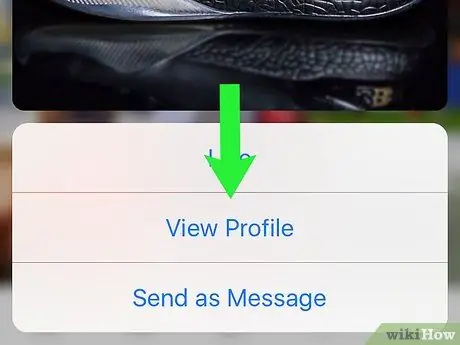
Step 5. Scroll down on the post
This will close the preview pop-up window. The image or video will be minimized and will revert to being a thumbnail.






