This guide explains how to use Instagram's many tagging features to make your feed more social. You can easily identify people in your photos with username tags (@) or use hashtags (words starting with #) to make it easy for everyone to discover your posts.
Steps
Part 1 of 5: Tag Someone in a New Photo
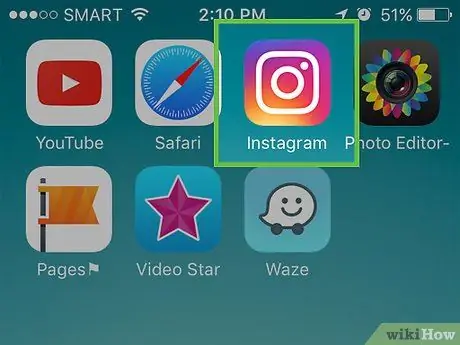
Step 1. Open Instagram
This is the app on the home screen or app drawer with the multicolored camera icon.
This type of tag differs from hashtags in that it simply allows you to identify another user in a post
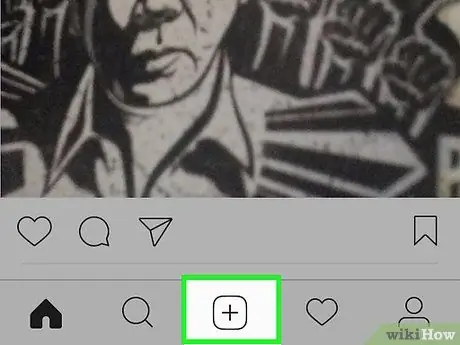
Step 2. Press + to upload a new photo
You will find the button at the bottom, in the central area of the screen.
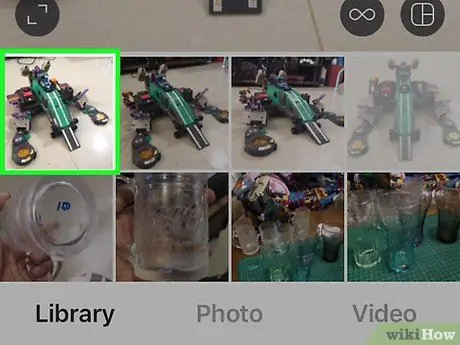
Step 3. Choose a photo to upload
If you prefer, press Photo to take a new image with Instagram's built-in camera.
It is not possible to tag someone in a video post
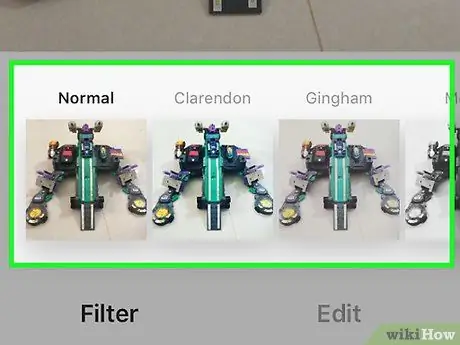
Step 4. Select filters and effects
You can skip this step if you don't want to edit the photo.
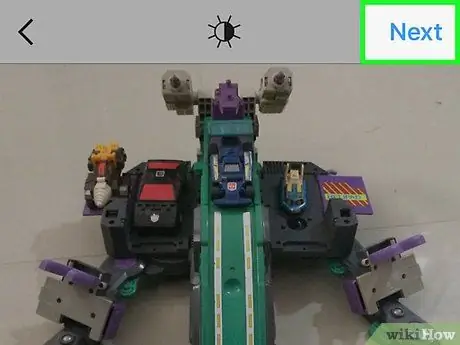
Step 5. Press Next
This button is located in the upper right corner of the screen.
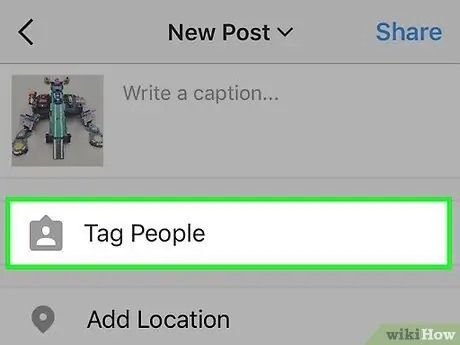
Step 6. Press Tag People
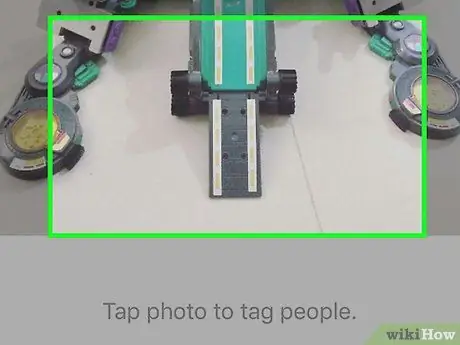
Step 7. Press the image of a person within the photo
The tag will appear in the area you pressed.
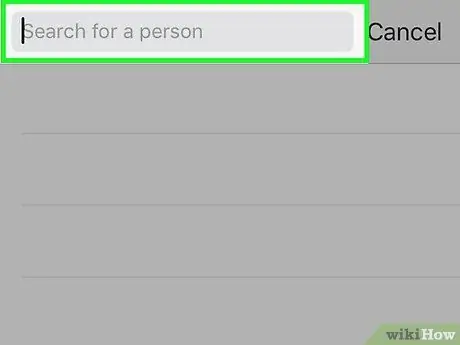
Step 8. Enter the person's name or username
When Instagram recognizes the person you are tagging, their name will appear in the search results.
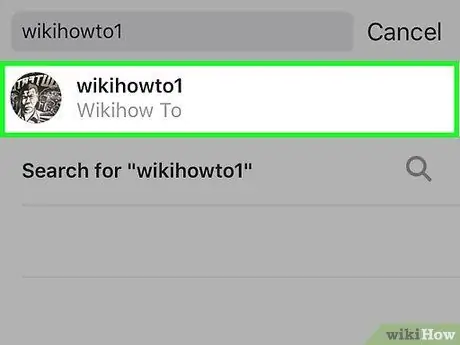
Step 9. Choose the person to tag
Its name will appear above the area you pressed. If you want, you can drag it to another place in the image.
If you want to tag other people in the photo, tap on them and search for the name as you did for the first one
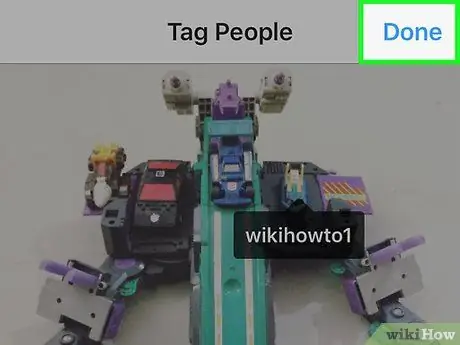
Step 10. Press Done
You will find the button in the upper right corner of the screen.
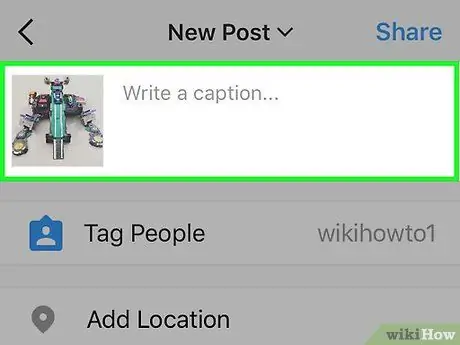
Step 11. Write a caption
You can skip this step if you don't want to include text in the photo.
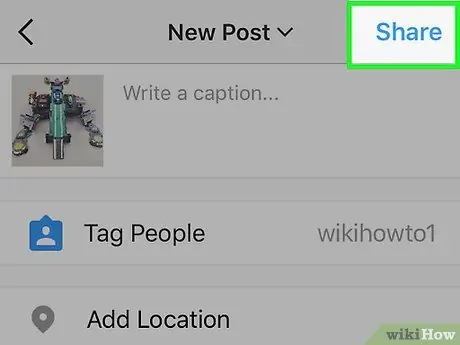
Step 12. Press Share
Look for the button in the upper right corner of the screen. The tagged photo will appear in the feed of users who follow you.
The people you have tagged will be notified of your action
Part 2 of 5: Tag Someone in an Existing Photo
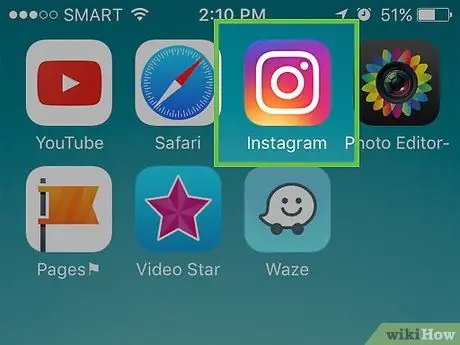
Step 1. Open Instagram
This is the app on the home screen or app drawer with the multicolored camera icon.
This type of tag differs from hashtags in that it simply allows you to identify another user in a post
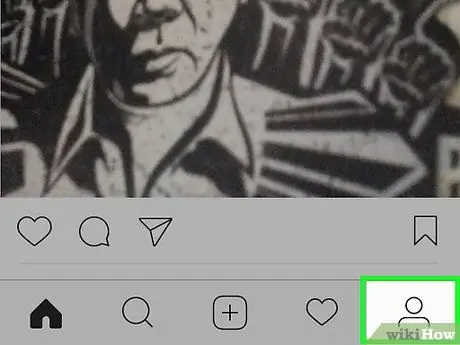
Step 2. Go to your profile
Press the icon in the lower right corner of the app, which looks like a stylized person.
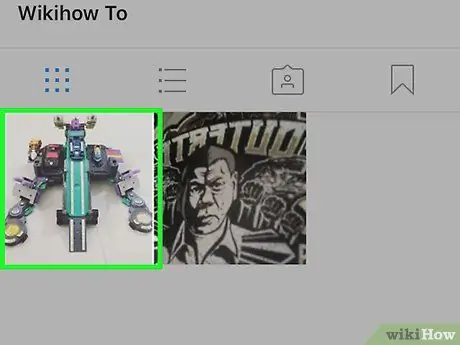
Step 3. Choose the photo to tag
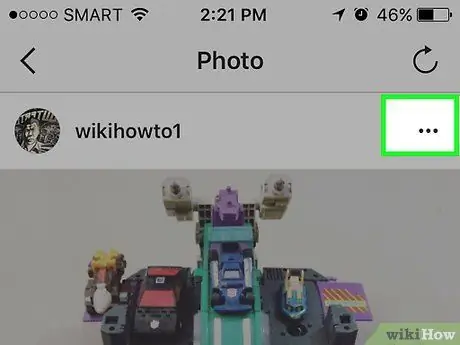
Step 4. Press ⁝ (Android) or ⋯ (iPhone)
You will find the button above the upper right corner of the image.
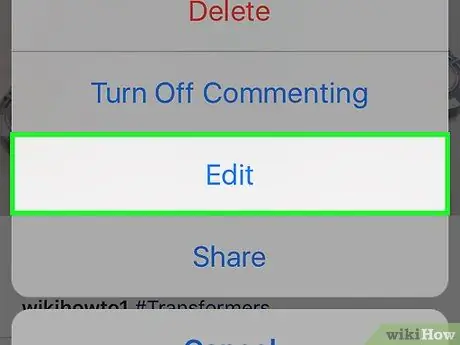
Step 5. Press Edit
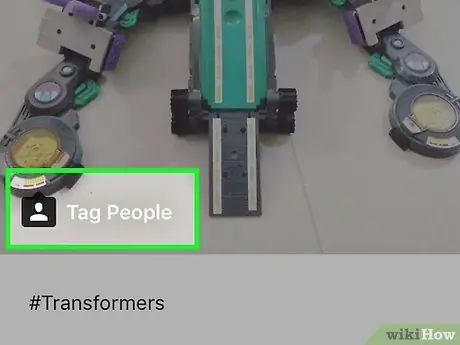
Step 6. Press Tag People
This item is at the bottom of the photo.
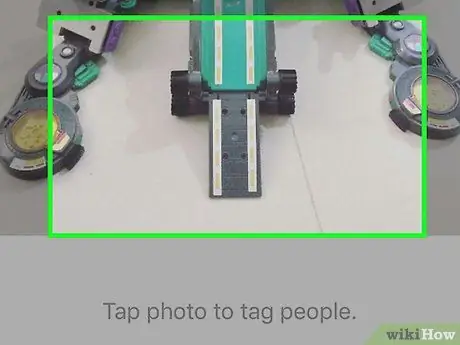
Step 7. Tap someone's image inside the photo
The tag will appear on the area where you pressed.
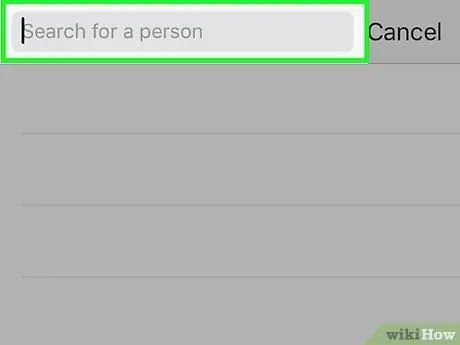
Step 8. Enter the person's name or username
When Instagram recognizes the person you are tagging, their name will appear in the search results.
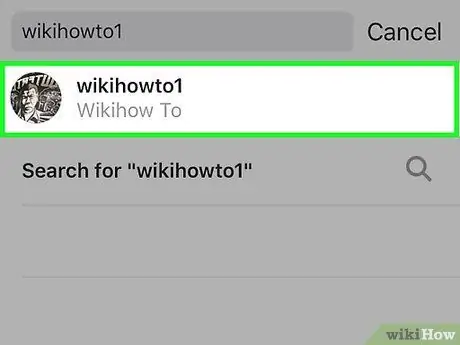
Step 9. Choose the person you want to tag
Its name will appear on the area where you pressed. You can drag it to another place in the image if you prefer.
If you want to tag other people in the photo, tap on them and search for the name as you did for the first one
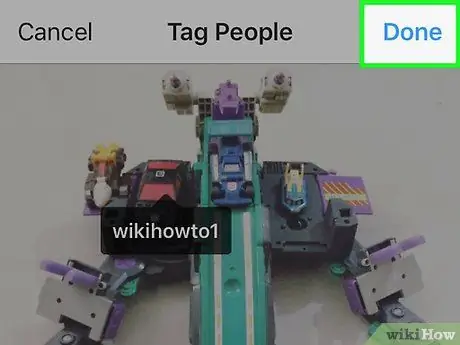
Step 10. Press Done
You will find the button in the upper right corner of the screen.
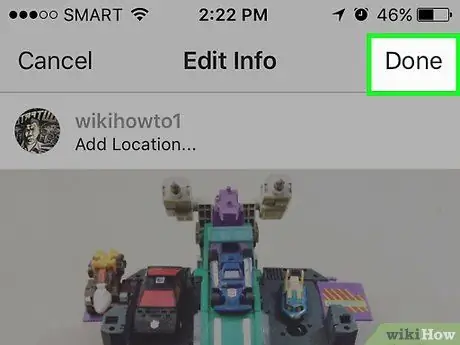
Step 11. Press Done
This time the changes will be saved and the tags will appear on the photo.
People tagged will be notified of your action
Part 3 of 5: Tag Someone in the Comments
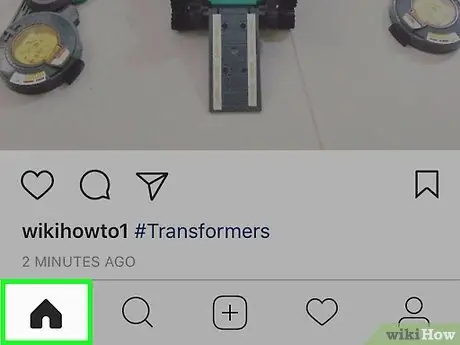
Step 1. Open a post you want to show to a friend
The quickest way to get a friend's attention to an interesting post is to tag (known in this case as a "quote") their username in the comments. This way you will be notified and will be able to see the content.
- Username tags begin with the "@" symbol and have the format "@username".
- Your friend won't see the tag if the post is private (if they don't follow your profile).
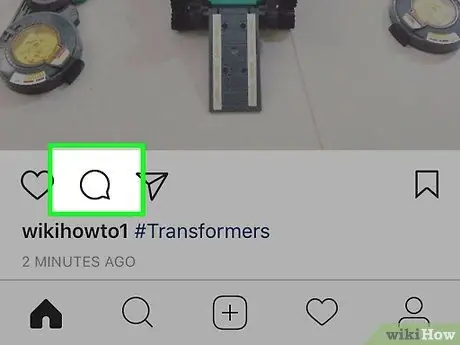
Step 2. Press the Comments icon
This is the comic below the image or video you want to share.
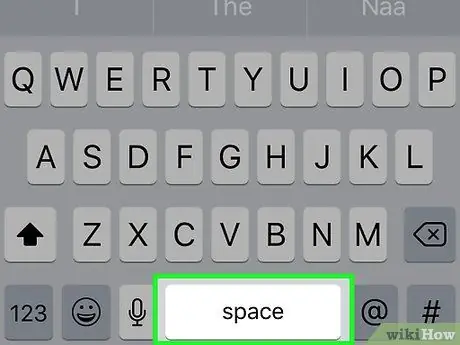
Step 3. Press the spacebar on your keyboard
Once Instagram allowed you to write "@ friend's username" in comments to tag people, but today this method is used to send direct messages. To get the result you want, you need to start the comment with a character other than the at sign, such as a space or a word.
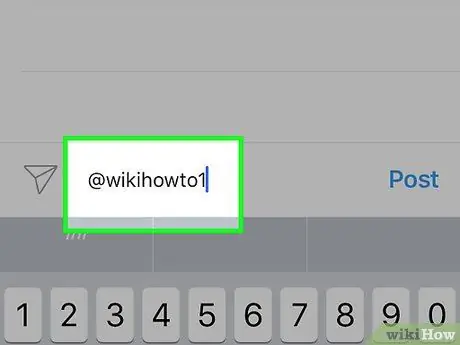
Step 4. Type @ your friendname
If you don't know his precise username, just start typing it and looking for it in the search results. Press it when you see it appear and it will be added automatically.
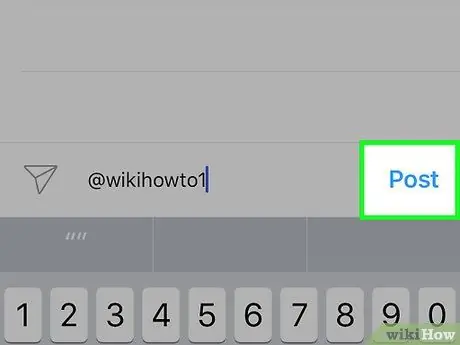
Step 5. Press Submit
The button icon looks like a paper airplane and is located in the lower right corner of the screen. Your comment will be posted and the friends you have tagged will be notified.
Part 4 of 5: Adding Hashtags
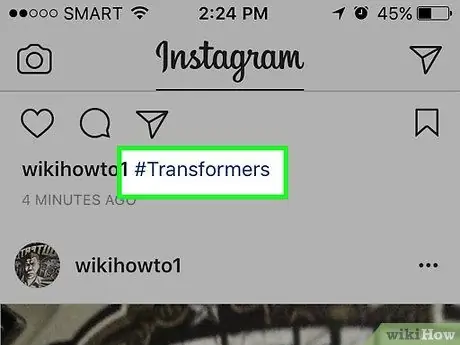
Step 1. Learn how hashtags work
This symbol ("#"), when inserted before a word (eg #puppy), groups photos and videos that share a similar subject. Adding a hasthag in the captions of your uploads makes it easier for users to find them when they search for their favorite topics on Instagram.
- For example, if you write #puppy in the caption of a photo, all users who search for the word "puppy" on Instagram will find it, along with other images that use the same hashtag.
- Username tags (such as "@username") identify a person or company that appears in the photo. They are different from hashtags.
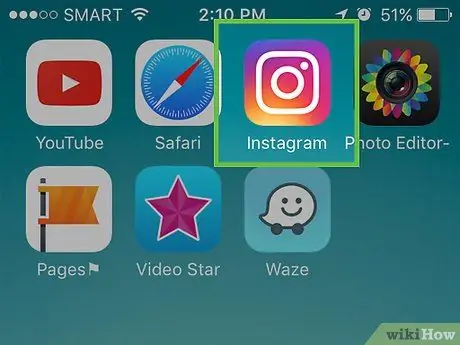
Step 2. Open Instagram
This is the app on the home screen or app drawer with the multicolored camera icon.
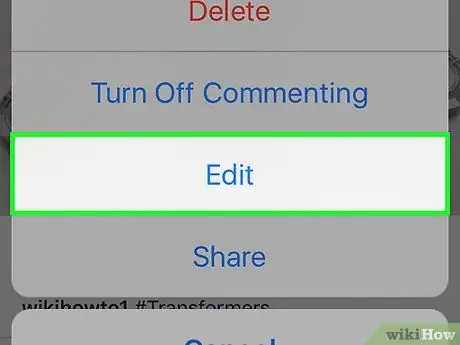
Step 3. Edit the caption of your photo
You can add hashtags to all new or already published posts on Instagram by typing them in the caption field. Here's how to do it:
- If you have already posted the photo or video: go to the post and press the ⋯ (iPhone) or ⁝ (Android) button in the upper right corner, then press "Edit".
- If you are posting a new photo or video: press + at the bottom of the screen, in the center, then select an image or video to upload. If you want to add effects, then hit Next in the upper right corner of the screen.
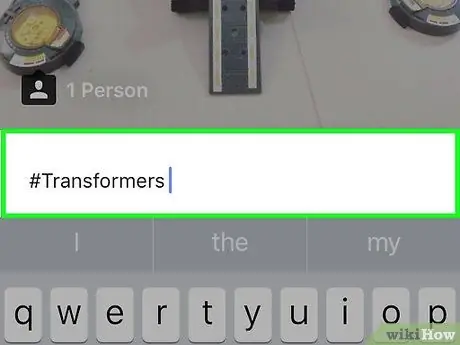
Step 4. Write the hashtags in the caption field
Just add the hash (#) before the keywords related to the image. You can put them as a list under the photo, or write them as parts of sentences. Here are some ideas on how to incorporate them:
-
Subject of the photo:
as a caption for the photo of your kitten lying in the garden, you can write "#Tigre the #kitten sunbathing in #garden".
-
Position:
some of the most common searches on Instagram include specific places. Try for example "#mioletto", "Photos from my #holidays at #Phuket in #Thailand #Asia", or "Nothing beats my favorite cappuccino at #Starbucks".
-
Photographic techniques:
enter the hashtags of the apps, filters or styles you used to take the image, such as # iPhone7, #hipstamatic, #biancoenero, #nofilter, in order to attract the attention of photography enthusiasts.
-
Events:
if you and your friends want to share photos of the same event, create a hashtag to use for all of them. For example, if all party attendees tag their photos with # 30annisara birthday, it will be a breeze to find the images.
- Identity: with these tags it will be easier to find your photos for people who have similar characteristics to yours, for example #red, #latine, #lgbt, # natonegli80, #teambeyonce.
- Find out what the current trends are: search the internet for "most popular hashtags on Instagram", or try sites like tagblender.
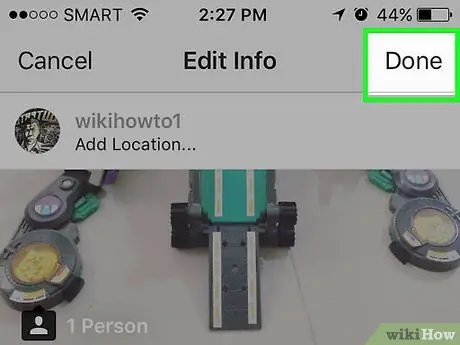
Step 5. Press Share
If you are editing an existing post, just press the check mark in the upper right corner of the screen. The content you published will now appear in searches thanks to hashtags.
- Press a hashtag under the photo to view all content using the same keyword.
- If your Instagram profile is private, the photos you've added hashtags to will only be visible to people who follow you.
Part 5 of 5: Search via Hashtag
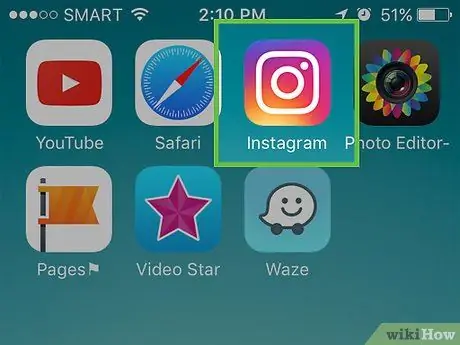
Step 1. Open Instagram
This is the app on the home screen or app drawer with the multicolored camera icon.
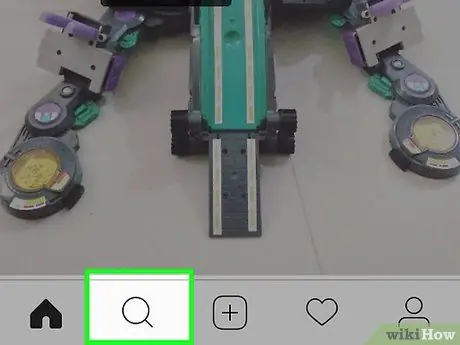
Step 2. Press the Search icon
It looks like a magnifying glass and is located at the bottom of the screen.
You can also press the hashtag in the caption of one of the photos, in order to view all the images with the same keyword
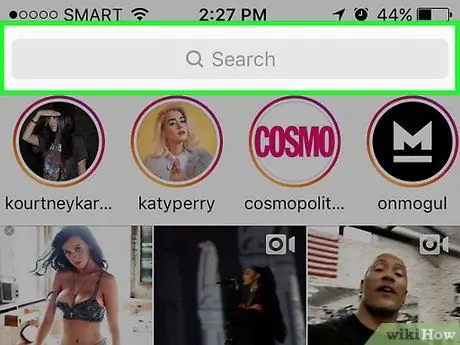
Step 3. Press the search field
It is located at the top of the screen.
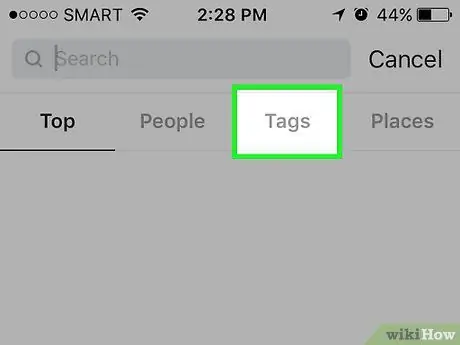
Step 4. Press Tag
Look for the button under the "Search" field.
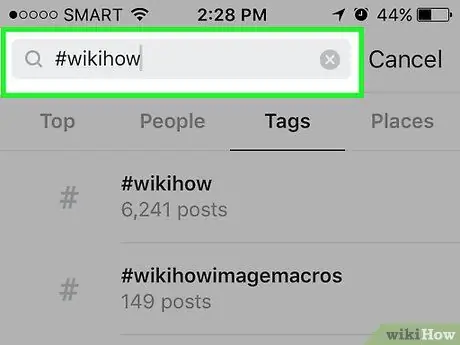
Step 5. Start writing a hashtag or keyword
As you type, Instagram will suggest hashtags that match what you are looking for.
- For example, if you type the word "kitty", you will see #kitten, #kitteninstagram, #cats, #gattinodelgiorno, etc. among the results.
- Next to each result you will see how many photos use that hashtag (for example "229,200" under #cats ofinstagram indicates that there are 229,200 images with that keyword).
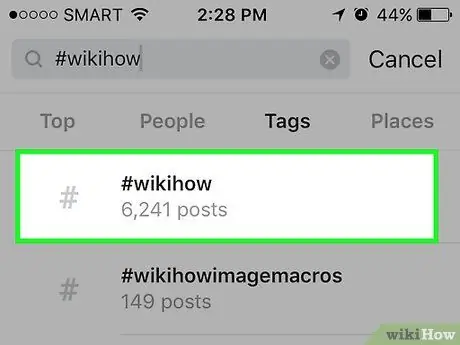
Step 6. Press a hashtag to view all the photos that use it
Advice
- Placing too many tags in your photos makes comments long and boring, prompting other users not to read them. Try not to exceed 2-3 tags per photo.
- Hashtags can contain letters, numbers, and dashes. Spaces and special symbols are not allowed.
- Hashtags (#) and the at sign (@) do not perform the same function. Hashtags are used to identify keywords, while the at sign is used to communicate. For example, using @cat instead of #cat would write to a user named "cat" and would not put a hashtag in your photo. be careful!






