This tutorial shows you how to very easily deform a text box using Photoshop.
Steps
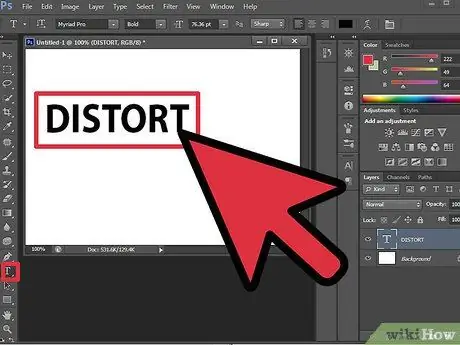
Step 1. Select the 'Text' tool and type the text you want
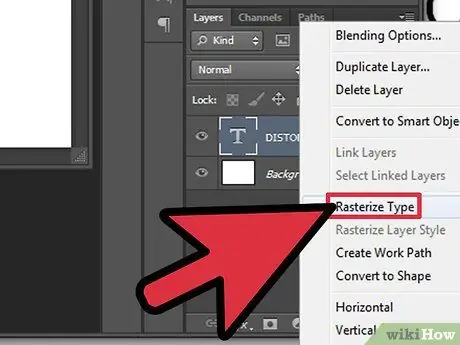
Step 2. With the right mouse button, select the layer where the text is located
Choose 'Rasterize Text' from the menu that appears. Inside the 'Layers' panel, the layer associated with your text will become transparent. To change the text box, use the key combination 'Ctrl + T'.
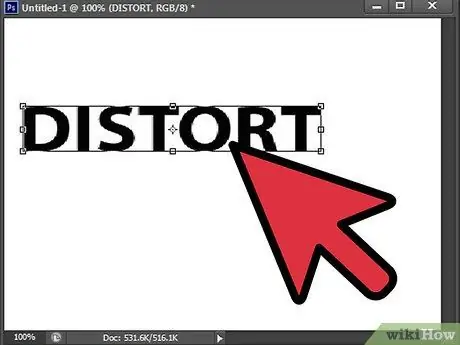
Step 3. If you want to change the shape of the text box by acting on the individual corners, hold down the 'Alt' key for the entire duration of the editing process
When you have done all the changes, press the 'Enter' key.
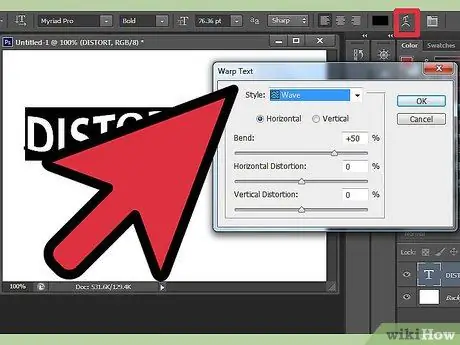
Step 4. Photoshop provides several predefined styles with which you can distort text
After typing it, select the text with the mouse while holding the button down. Now select the 'Text Alter' icon and choose the desired style from the 'Style' drop-down menu.






