Viber is a very useful service that allows you to make calls and also send messages, photos and videos to other Viber users for free. It's a convenient and useful way to chat with friends and family when abroad, or to save your rate plan minutes. You can make calls and send messages with Wi-Fi or data traffic from your smartphone and also from your computer, using the desktop application. Viber works with a Wi-Fi or 3G connection, and if you're not connected to a Wi-Fi network, it will consume 3G data for calls and messages.
Steps
Method 1 of 4: Using Viber on a Smartphone
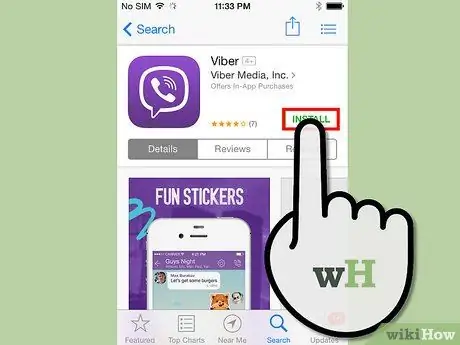
Step 1. Install Viber on your device
Once you have downloaded Viber, pressing the application icon will start its configuration. Enter your phone number and grant access to your address book, then a text message with an access code will be sent to you.
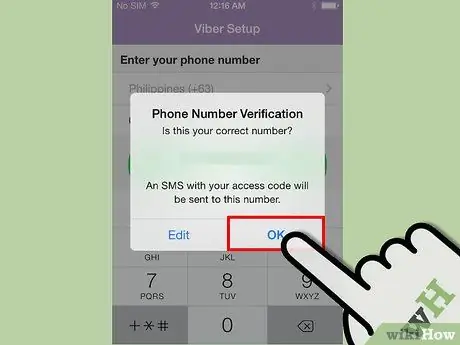
Step 2. Enter the access code you received via text message
Now everything is ready! You should now see a number of options at the bottom of the application screen, including "Messages", "Recent", "Contacts" and "Keyboard".
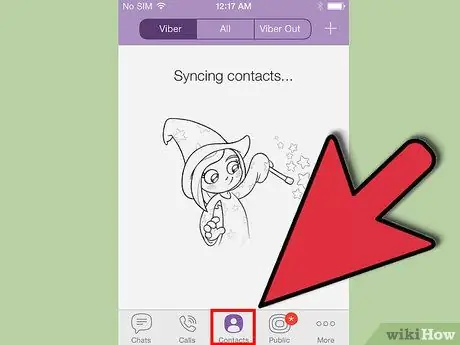
Step 3. Click on the "Contacts" button to see all the people in your phone book who use Viber
By selecting a user you will have two distinct options, "Free Call" and "Free Message". By choosing one of the two options you can either make a call or start a written conversation with that person.
Method 2 of 4: Make a Call with Viber
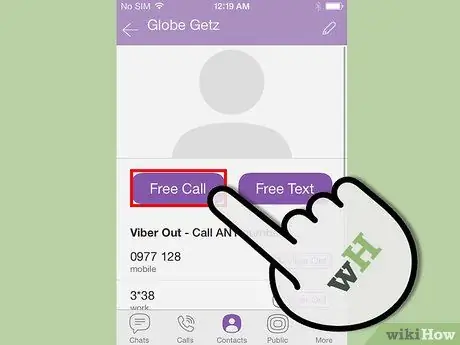
Step 1. Select a contact and choose "Free Call" to initiate a voice call
If you haven't made any calls yet, Viber will ask you for access to your microphone. Select "OK" to proceed with the call.
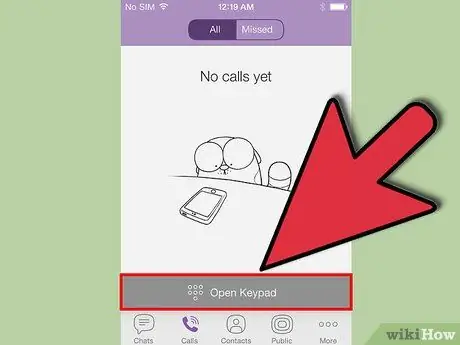
Step 2. Select "Keyboard" to manually enter another Viber user's phone number
With Viber you cannot make calls to non-Viber users and if it is unable to find a Viber account with the entered number, you will have to make the call using the traditional phone.
Method 3 of 4: Send Messages With Viber
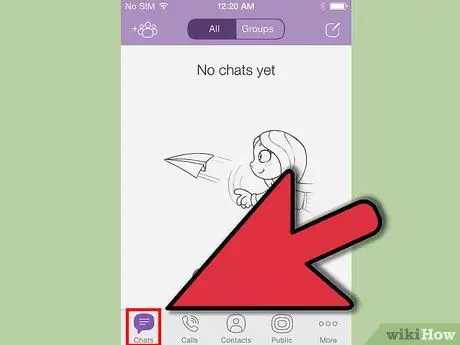
Step 1. Click on "Messages" to start a conversation with one or more people
Select who you want to include in the conversation from the list and then press "Done". The selected contacts will appear at the top of the screen, and a red check mark will appear next to their name. Click on "More" to change the settings, invite friends to Viber and change the privacy settings associated with the application.
Method 4 of 4: Using Viber On a Computer
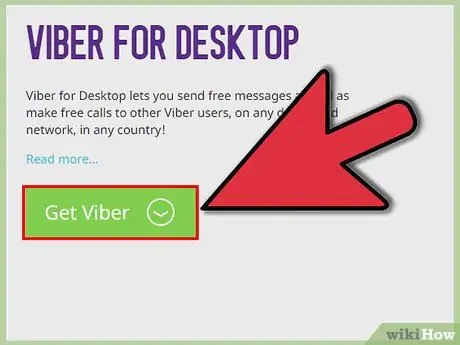
Step 1. Download Viber for PC or Mac on the Viber site and install it
Viber must first be installed on a smartphone to work on your computer. This is because your phone number is used to contact you on both your phone and computer.
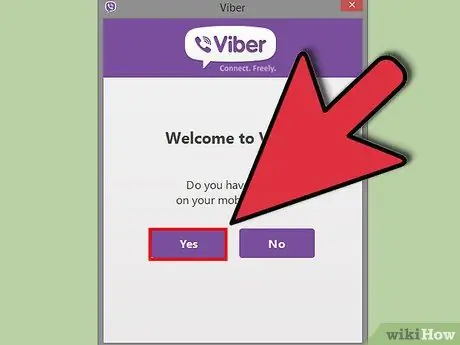
Step 2. Open the application and start configuring it
Viber will ask you for the phone number of the device on which you previously installed the application. Once entered, it will send you a four-digit code to your mobile. Enter it and you will have finished the configuration.
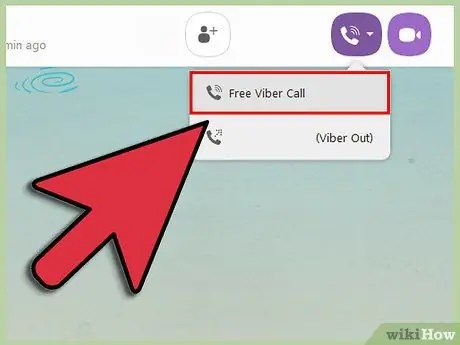
Step 3. Select a contact from the list to send a message or initiate a call or video call
If you click on the button with the phone icon you will initiate a voice call. Webcam users can choose to make a video call by clicking on the "Video" button. To send a message, simply type something at the bottom of the window, and click "Send".
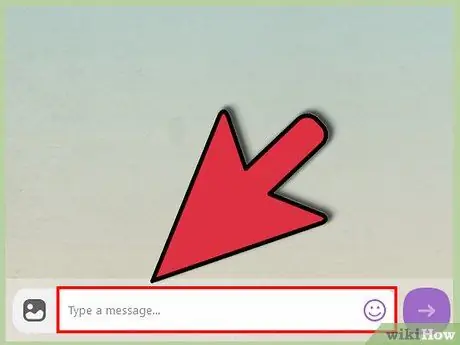
Step 4. Click on the symbol that indicates writing a message to start a conversation with one or more people
Just like in the mobile app, you can choose who to include in the conversation by clicking next to each name. A check mark will appear next to the names of the people included. Once you have chosen all the recipients, click on "Start Conversation" (the computer app is only in English for now).






