This article explains how to scan a contact's QR code to add them on Facebook and how to see your QR code to share with your contacts using an Android device.
Steps
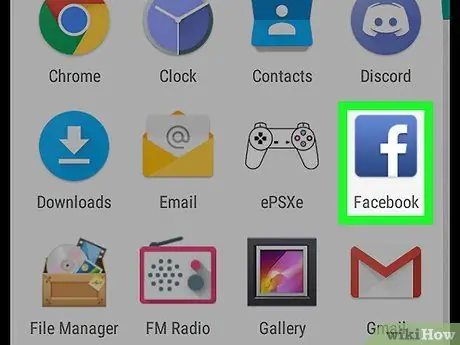
Step 1. Open the Facebook application on your device
The Facebook icon features a white "f" in a blue box. You can find it in the application menu.
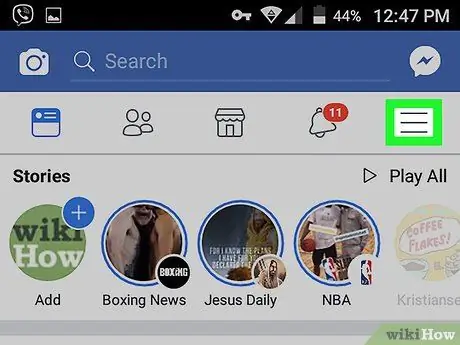
Step 2. Click on the ☰ icon at the top right
This button is located below the search bar at the top of the screen. The navigation menu will open.
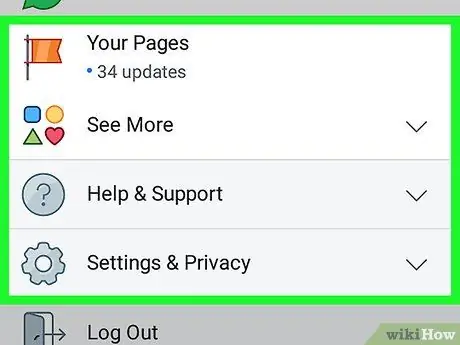
Step 3. Scroll down and look for the "Apps" section on the menu
This section lists all Facebook applications, such as "Games", "Memories", "Saved Items" and "Friends".
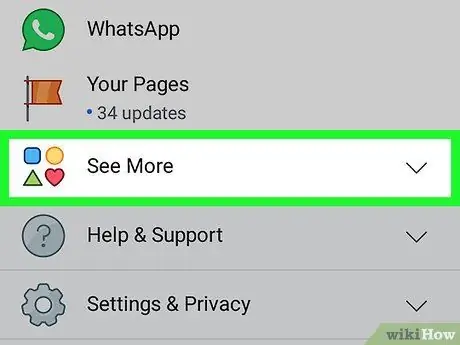
Step 4. Tap More in the "Apps" section
This option is located at the bottom of the "Apps" section in the navigation menu. A new page will open with the complete list of all available Facebook applications.
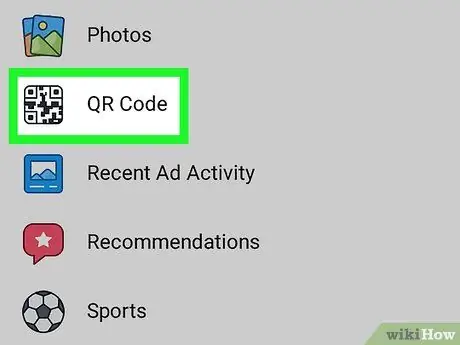
Step 5. Click on QR Code on the application page
This will open a new page with the integrated QR code scanner.
If this is your first time using the Facebook scanner, you may be prompted to authorize the app to access your camera. In this case, click on the "Allow" button in the confirmation window
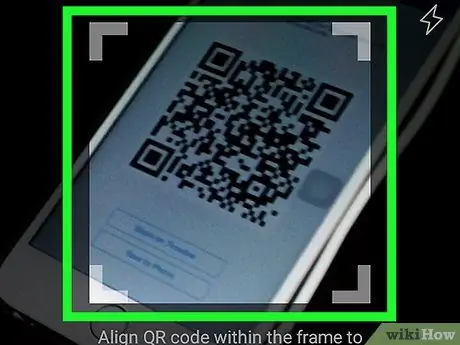
Step 6. Scan a QR code with the device's camera
Align the code you want to scan with the camera frame. The application will automatically recognize it and redirect you to the linked page.
- If the code is too dark for the camera, press the flash icon in the top right corner. This will trigger the camera flash to help you scan the code.
- Alternatively, you can tap the "Import from Gallery" button below the shot and select a QR code screenshot from your device's photo library.
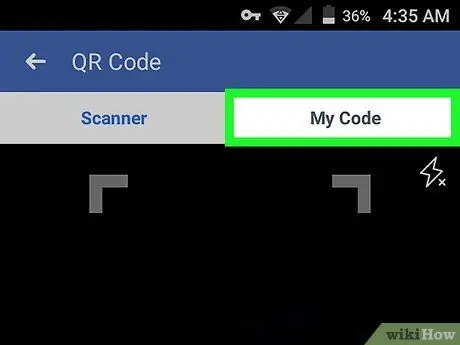
Step 7. Click on the My Code tab at the top of the screen
This button is located next to the "Scanner" tab at the top of the screen. It will allow you to view the QR code on a new page.
Your contacts will be able to scan it to see your profile and add you to friends
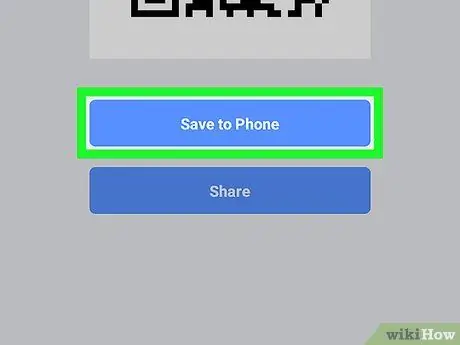
Step 8. Press the Save button on the phone
This blue button is located below the code. Allows you to save a screenshot of the code in the device gallery.
The screenshot can be sent to your contacts via message or email
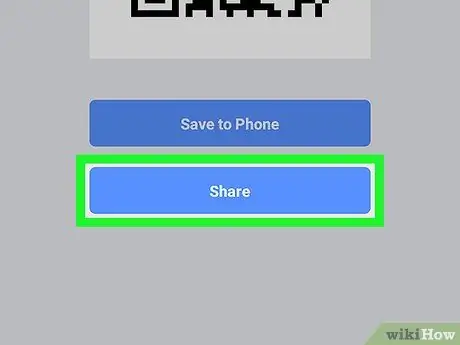
Step 9. Click on the Share button
This blue button is located at the bottom of the screen and allows you to select an application to share the QR code with your contacts.
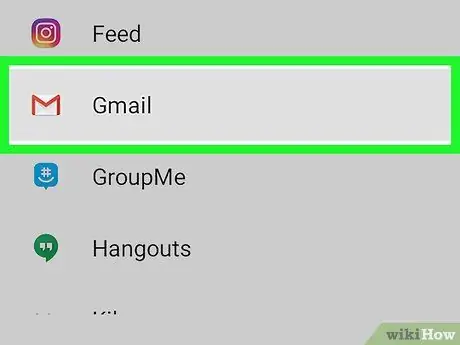
Step 10. Select an application to share the QR code
You can post it on social networks, text it using a messaging application, or attach it to an email.






