This article explains how to prevent other Facebook users from viewing specific photos and albums posted on your profile.
Steps
Method 1 of 2: Hide Photos from the Journal
Mobile Device
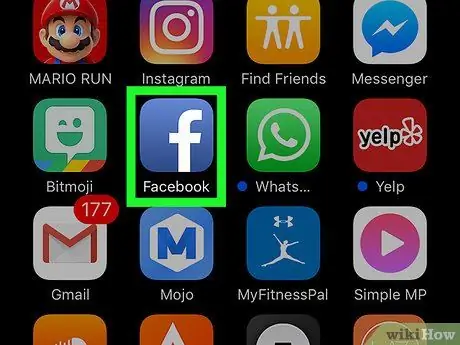
Step 1. Launch the Facebook app
It is characterized by a blue icon with a white letter "f" inside. If you are already signed in with your account, your Facebook profile home screen will appear.
If you haven't logged into Facebook yet, provide your email address (or mobile number) and security password
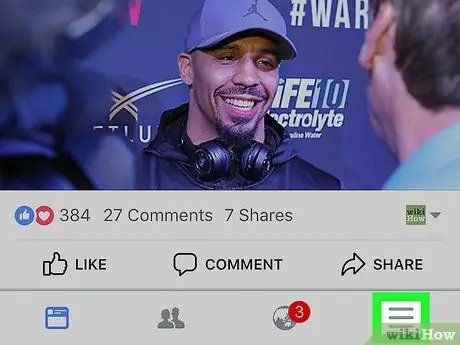
Step 2. Press the ☰ button
It is located in the lower right corner of the screen (on iPhone) or in the upper right corner of the screen (on Android).
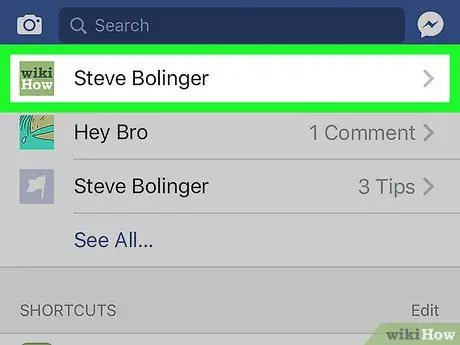
Step 3. Tap your name
It is displayed at the top of the appeared menu. You will be redirected to the personal page of your Facebook profile.
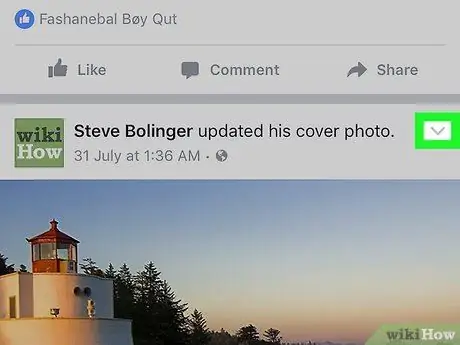
Step 4. Scroll your diary down to locate the photo you want to hide, then tap the icon
It is located in the upper right corner of the post regarding the photo in question. A drop-down menu will appear.
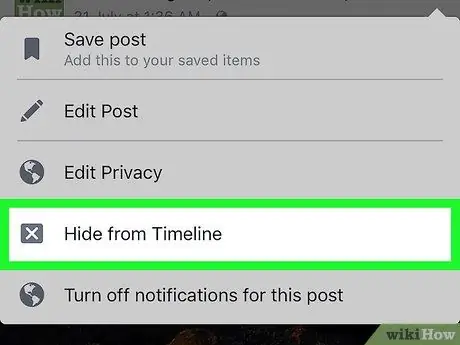
Step 5. Select the Hide from diary option
It is one of the items listed within the drop-down menu that appeared.
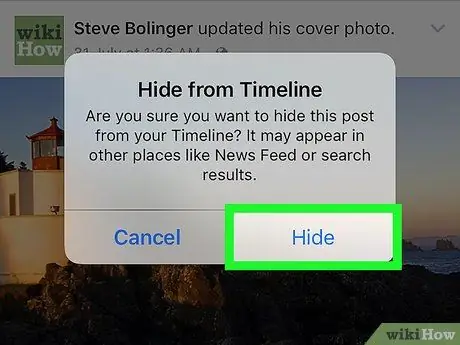
Step 6. Press the Hide button when prompted
This way the selected photo will no longer be visible in your diary, but will remain visible within the album in which it is stored.
Computer
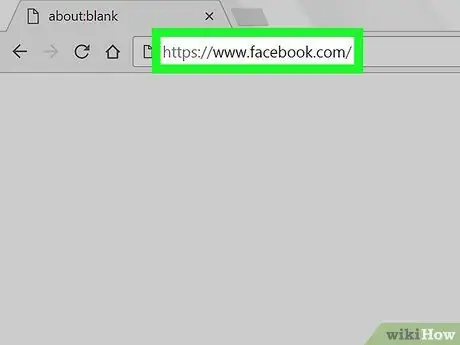
Step 1. Log in to the Facebook website
Visit the URL https://www.facebook.com using the internet browser of your choice. If you are already signed in with your account, the Facebook wall (the Home tab) will appear.
If you haven't logged into Facebook yet, provide your email address (or mobile number) and security password
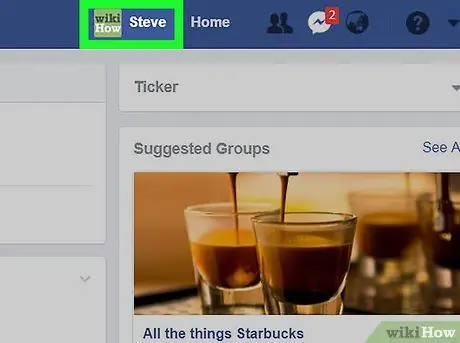
Step 2. Click on your name
The name linked to your Facebook account should appear at the top right of the page. Click it with the mouse to access your profile.
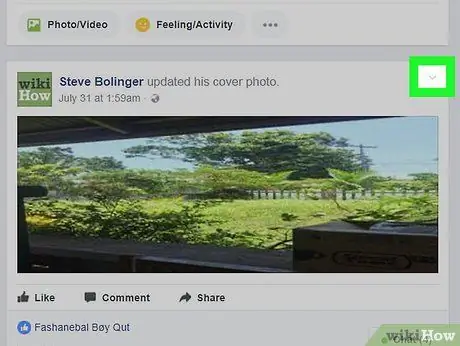
Step 3. Scroll down the page to locate the photo you want to hide, then click on the icon
It should be placed in the upper right corner of the post related to the image under consideration.
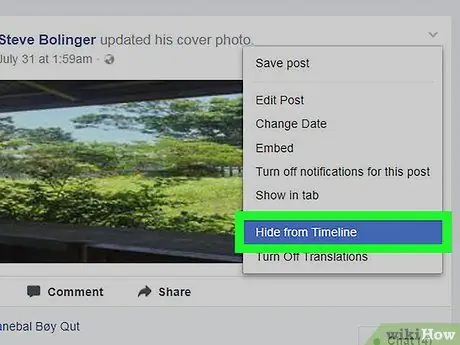
Step 4. Click on the Hide from diary option
It is displayed in the middle of the pop-up menu that appeared.
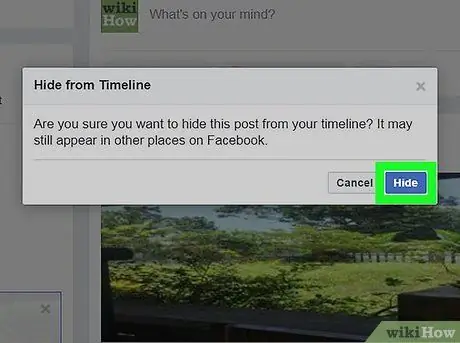
Step 5. Click the Hide button when prompted
The selected photo will no longer be visible in the diary. Remember, however, it will remain visible within the album in which it is stored.
Method 2 of 2: Hide Photos and Albums
Mobile Device
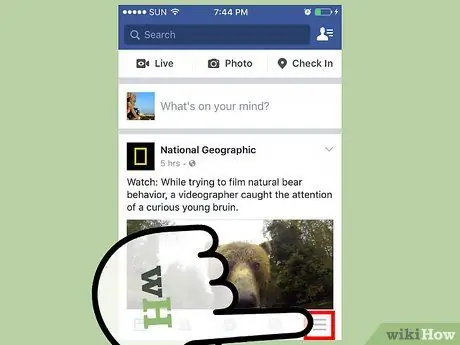
Step 1. Understand when it's possible and when it's not possible to hide a photo or album
You can hide photos that are part of Facebook's default albums, for example "Profile Pictures" or "Cover Pictures", just as you can hide entire albums as long as you created them yourself. It is not possible to hide a single photo stored in a custom album, just as it is not possible to hide a default Facebook album.
If you are using the Facebook app on iPad, you will not have the option to hide photos
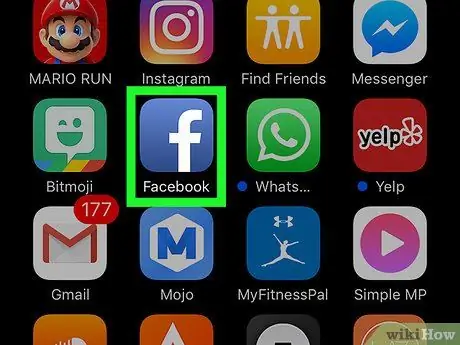
Step 2. Launch the Facebook app
It is characterized by a blue icon with a white letter "f" inside. If you are already signed in with your account, your Facebook profile home screen will appear.
If you haven't logged into Facebook yet, provide your email address (or mobile number) and security password
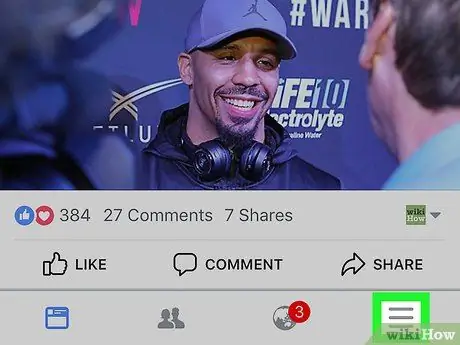
Step 3. Press the ☰ button
It is located in the lower right corner of the screen (on iPhone) or in the upper right corner (on Android).
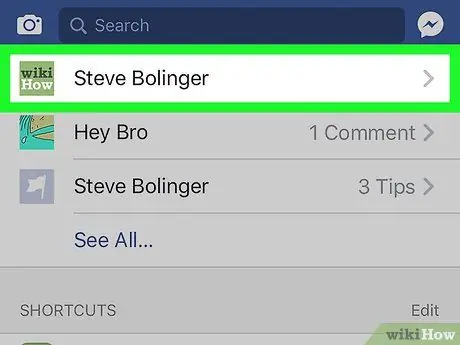
Step 4. Tap your name
It is displayed at the top of the appeared menu. You will be redirected to the personal page of your Facebook profile.
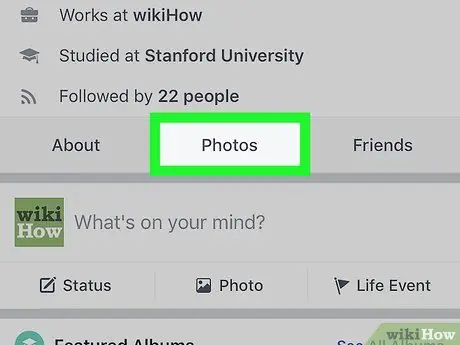
Step 5. Scroll down the page to be able to select the Photo item
It is displayed in the bar below your profile picture.
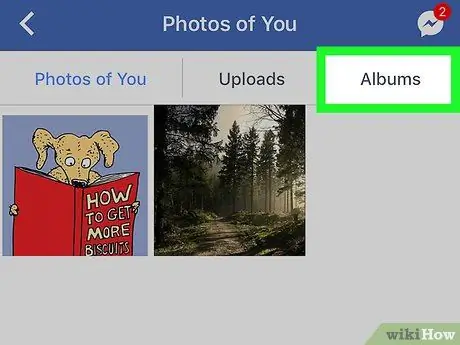
Step 6. Select the Album item
It is displayed at the top of the screen.
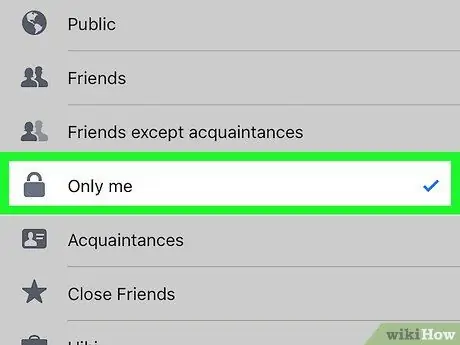
Step 7. Hide an album created by you
Follow these instructions:
- Select the album you want to hide;
- Push the button … (on iPhone) or ⋮ (on Android);
- Tap the item Friends or Public;
- Select the option Only me;
- Push the button Save.
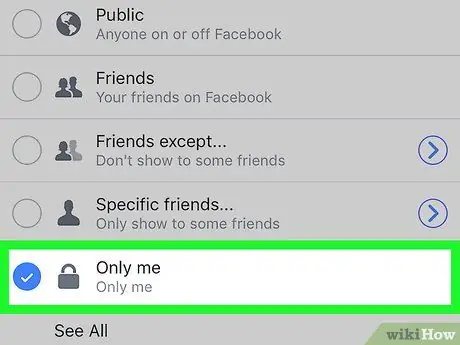
Step 8. Hide a photo stored in a default Facebook album
Follow these instructions:
- Tap one of the native Facebook albums;
- Select the photo you want to hide;
- Push the button … (on iPhone) or ⋮ (on Android);
- Select the option Edit privacy;
- Tap the item Other, then select the item Only me;
- Push the button end.
Computer
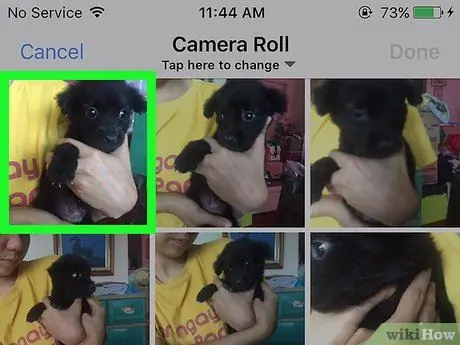
Step 1. Understand when it's possible and when it's not possible to hide a photo or album
You can hide photos that are part of Facebook's default albums, for example "Profile Pictures" or "Cover Pictures", just as you can hide entire albums as long as you created them yourself. It is not possible to hide a single photo stored in a custom album, just as it is not possible to hide a default Facebook album.
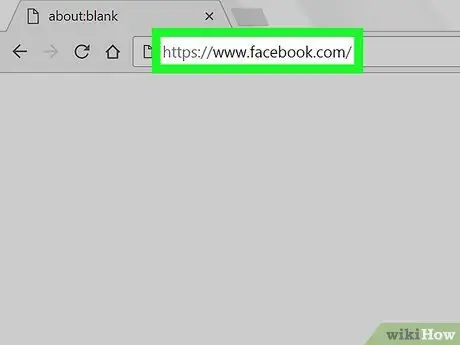
Step 2. Log into the Facebook website
Visit the URL https://www.facebook.com using the internet browser of your choice. If you are already signed in with your account, the Facebook wall (the Home tab) will appear.
If you haven't logged into Facebook yet, provide your email address (or mobile number) and security password
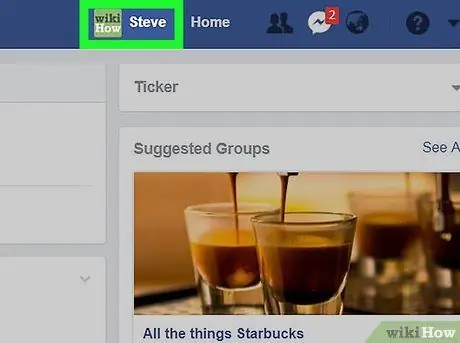
Step 3. Click on your name
The name linked to your Facebook account should appear at the top right of the page. Click it with the mouse to access your profile.
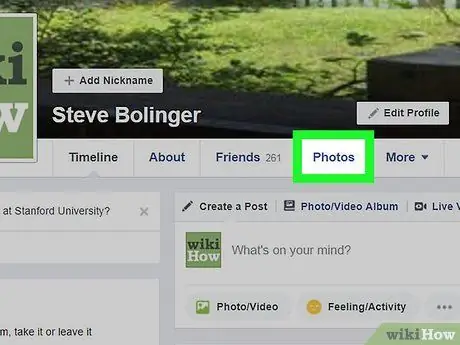
Step 4. Click on the Photos tab
It is displayed on the bar below your profile cover image.
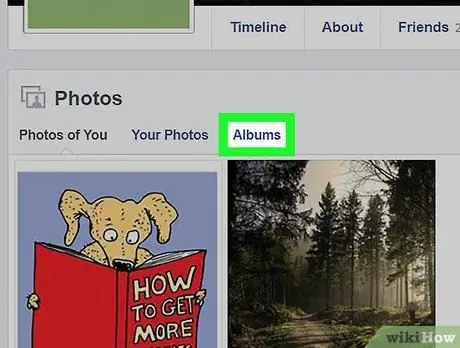
Step 5. Click on the Album item
It is one of the options listed at the top of the "Photos" section.
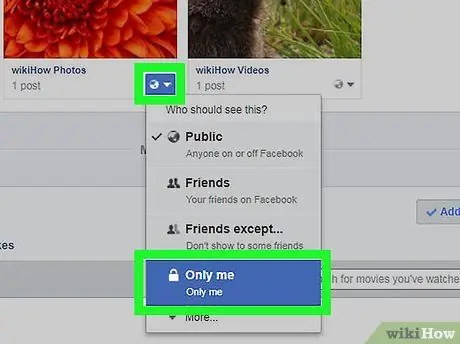
Step 6. Hide an album created by you
Follow these instructions:
- Scroll down the page to locate the album you want to hide;
- Click on the privacy icon displayed below the album;
- Click on the option Only me.
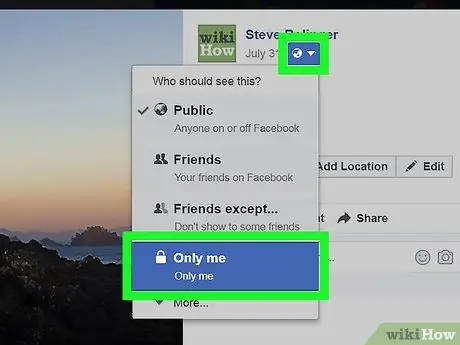
Step 7. Hide a photo stored in a Facebook default album
Follow these instructions:
- Click on the album where the photo to hide is stored;
- Click on the photo you want to hide;
- Click on the privacy icon displayed under your name;
- Click on the option Only me.






