The easiest and fastest way to grant access to shared folders on Windows 7 is to add folders to the Homegroup. Homegroup is a special networking feature designed to make it easier for you to access shared files without having to type in the file path or have extensive knowledge of computer networks.
Steps
Part 1 of 2: Create the Homegroup
Step 1. Turn on the computer where you keep the files you want to share
Connect to the home network.
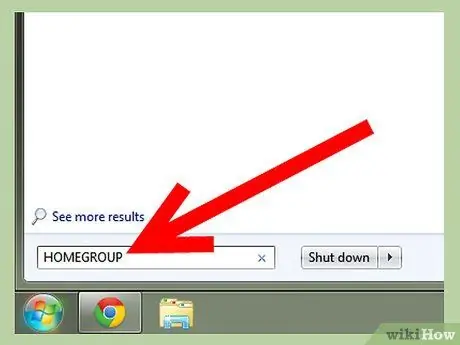
Step 2. Click on "Start"
Type "HomeGroup" in the "Search Files and Programs" field.
-
Wait for the system to finish searching and find the "HomeGroup" tool. Do not press "Enter".

Access Shared Folders in Windows 7 Step 2Bullet1
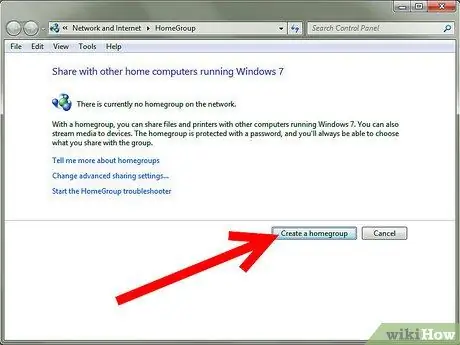
Step 3. Click on "Homegroup" to start the tool
This tool is used to access the shared folders on Windows 7. Click on "Create HomeGroup" and then on "OK".
-
The system will create a homegroup password using a series of random letters and numbers. Click on the "password" field to create your own password.

Access Shared Folders in Windows 7 Step 3Bullet1 -
Write down the password and keep it in a safe place.

Access Shared Folders in Windows 7 Step 3Bullet2
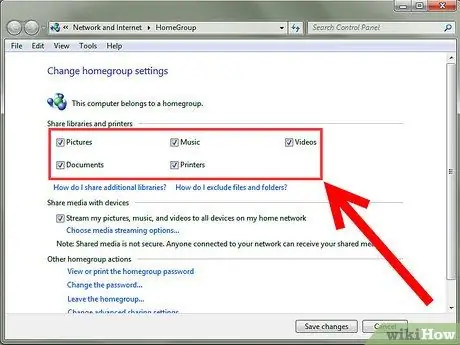
Step 4. Select the file type you want to share in the Windows Homegroup
-
You will be able to choose from Photos, Music, Videos, Documents and Printers. You can also share files between devices.

Access Shared Folders in Windows 7 Step 4Bullet1 -
Click on "Save Changes".

Access Shared Folders in Windows 7 Step 4Bullet2 - Exit the "HomeGroup" tool.
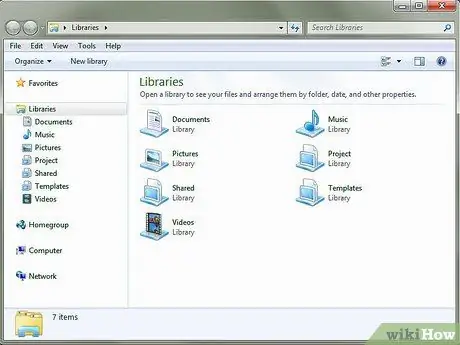
Step 5. Go to the folder you want to share
-
While some files are automatically shared in the homegroup, you can choose whether or not to enable sharing of any folder you want.

Access Shared Folders in Windows 7 Step 5Bullet1
Part 2 of 2: Accessing Shared Resources
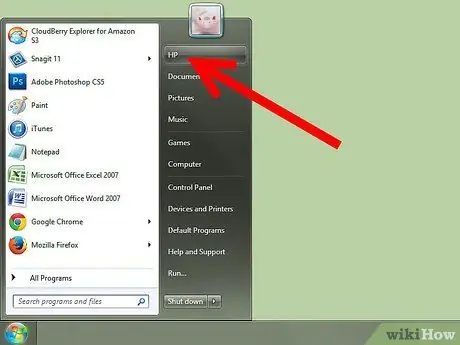
Step 1. Click on "Start"
Left click on your username in the menu.
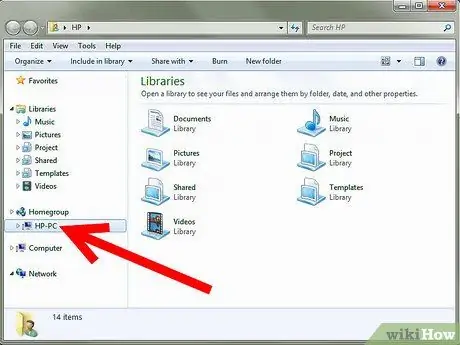
Step 2. On Homegroup, on the left, click the arrow next to the computer name
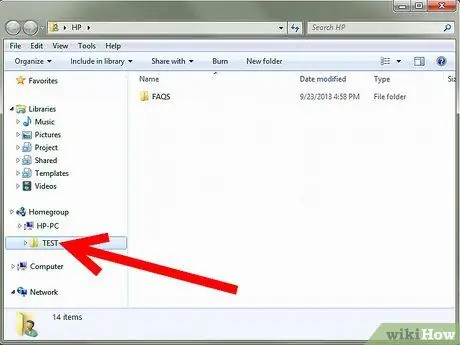
Step 3. In the right window, click on the folder you want to access to show its contents
You can browse files using Windows Explorer, just like you would on the "Host" computer.
Advice
- Don't use easy-to-guess passwords such as birthdays, anniversaries, children's names and pets.
- Once the homegroup is created, all computers running Windows 7 can join the homegroup using the password, having access to the shared files.
- Do not disclose the password to any unauthorized user.
- For greater security, install a firewall such as Internet Security Suite or activate Windows Firewall, which is natively included in Windows 7. Click on Start and type "Windows Firewall" in the search field to find it and change settings, enable or disable it.
- If you are using a wireless network, consult your router documentation for instructions on how to set a password for the Wi-Fi network.






