In Windows 7, you can change the position of the taskbar according to your personal preferences. Typically, the standard location of the Windows taskbar is along the bottom of the screen or desktop, but you can place the taskbar on the left, right, or top of your computer's desktop. To change the location of the taskbar on a Windows 7 computer, you can go to "Taskbar and Start Menu Properties", or drag the taskbar to the desired location directly on your desktop. You can also change the size of the bar itself if you want to reduce or expand its width. Read on to learn how to reposition or resize the taskbar using one of the following methods.
Steps
Method 1 of 3: Change Location via Taskbar and Start Menu Properties
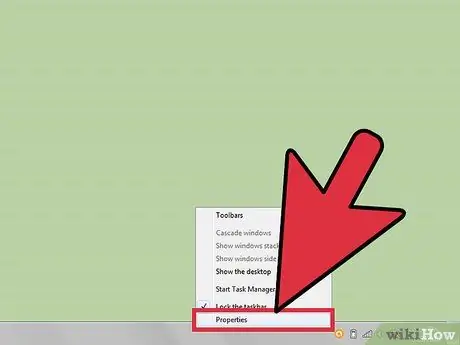
Step 1. Access the "Taskbar and Start Menu Properties" menu
Right-click on the taskbar, then select "Properties" from the dialog box that appears on the desktop
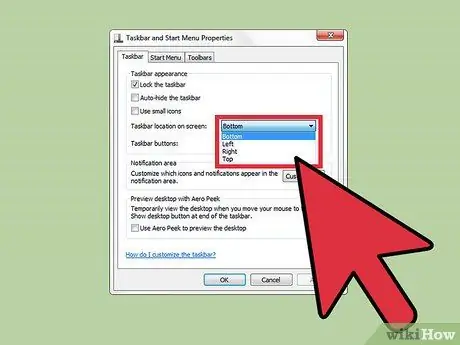
Step 2. Choose a new location for your taskbar
- Click on the drop-down menu next to "Position of the taskbar on the screen".
- Select a location for the taskbar from the options "Bottom", "Left", "Right" or "Top".
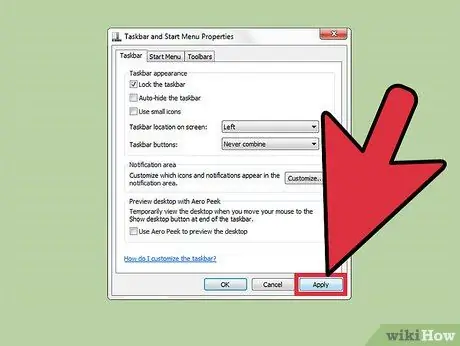
Step 3. Save the new location of the taskbar
The new location will now be visible on your computer desktop.
Click "Apply" at the bottom of the "Taskbar and Start Menu Properties" dialog box, then select "OK" to save the changes
Method 2 of 3: Change the Position Using the Drag-and-Drop Method
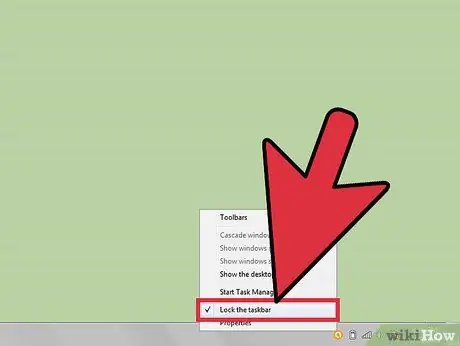
Step 1. Verify that the taskbar is unlocked
You can only move and reposition the taskbar if the "unlock" option is set.
- Right-click on the taskbar to display the dialog box.
- Click the check mark next to "Lock the taskbar" to unlock the taskbar. If the taskbar is already unlocked, there will be no check mark.
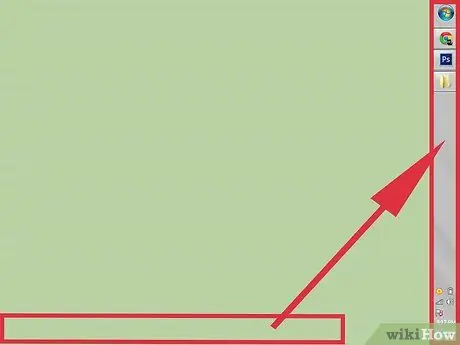
Step 2. Change the location of the taskbar
- Click directly on the taskbar, then drag it to the section of the desktop where you want to place it. The taskbar can be moved left, right, up or down on the desktop.
- Release the mouse after placing the taskbar in the desired position.
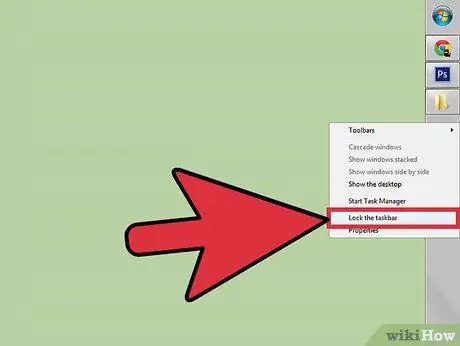
Step 3. Lock the taskbar
This procedure will prevent the taskbar from being accidentally repositioned or moved.
- Right click on the taskbar, the relevant dialog box will appear.
- Click directly on "Lock the taskbar". A check mark will now appear next to this option to indicate that the taskbar has been locked.
Method 3 of 3: Resize the Taskbar
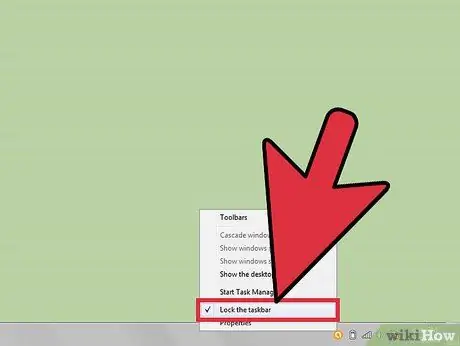
Step 1. Unlock the taskbar
This procedure will allow you to change the width of the taskbar.
Right-click on the taskbar, then remove the check mark next to "Lock the taskbar". If there is no check mark, it means that the taskbar is already unlocked
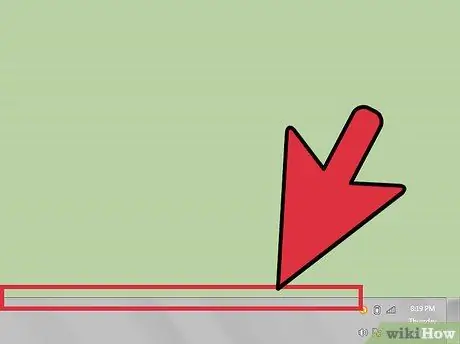
Step 2. Resize the width of the taskbar
- Place the cursor on the outer edge of the taskbar, a cursor with two arrows will appear.
- Click on the edge of the taskbar, then drag it until it reaches a satisfactory width.
- Release the mouse to fix the newly set width for the taskbar.
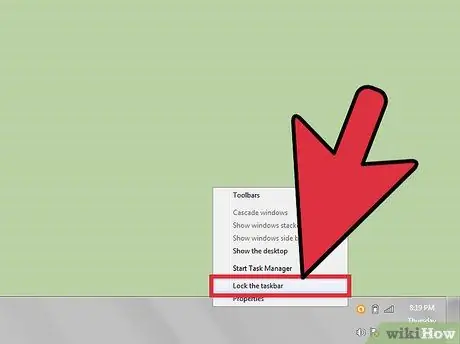
Step 3. Lock the taskbar
It will keep the width of the bar fixed and prevent it from being accidentally resized.






