Moving photos from your phone to an SD card will help you free up space from your phone's internal memory. Most phones allow you to manage files and move photos to an SD card, while for other devices you will need to download third-party applications to manage and transfer files.
Steps
Method 1 of 3: Move photos to Android
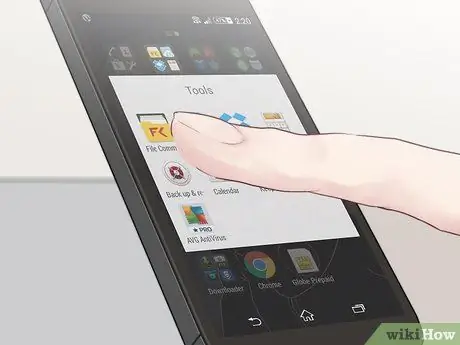
Step 1. Tap "Applications" and go to "File Manager"
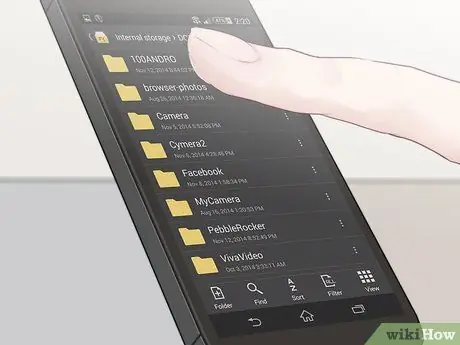
Step 2. Tap the folder where the photos are contained, such as "Gallery" or "Photos"
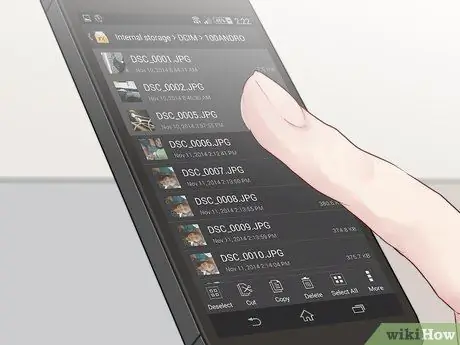
Step 3. Select the photos you want to move to the SD card
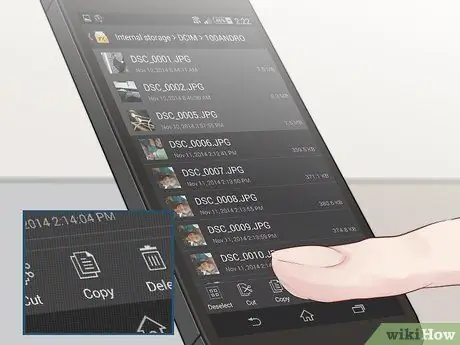
Step 4. Select the option to move or copy photos
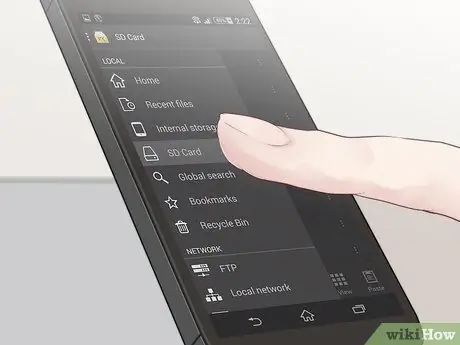
Step 5. Navigate to the folder on the SD card where you want to save the photos
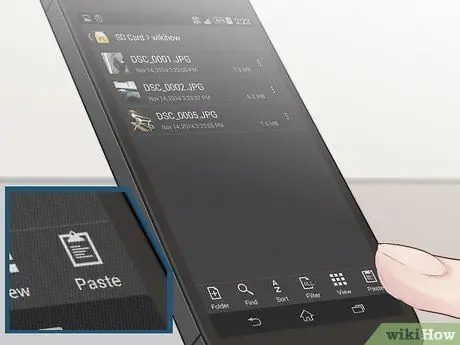
Step 6. Select "paste"
The photos are now on your SD card.
Method 2 of 3: Move photos to Windows Phone
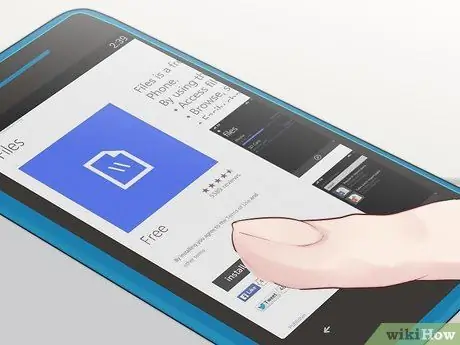
Step 1. Download and install the Files app from
This app allows you to move files from internal storage to SD card.
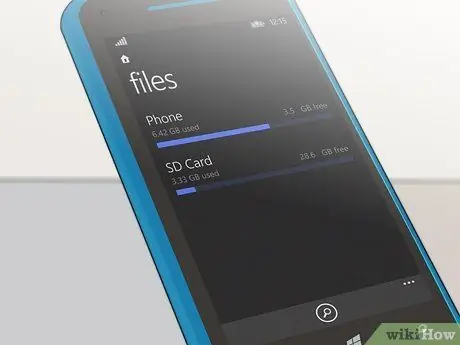
Step 2. Launch the Files app once the installation is complete
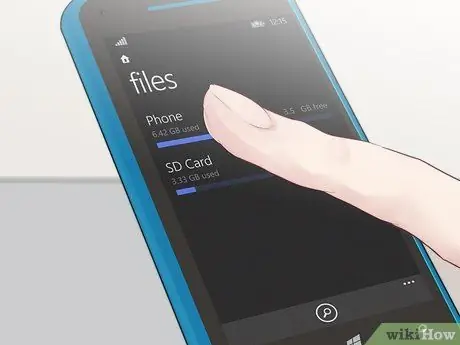
Step 3. Tap "Phone"
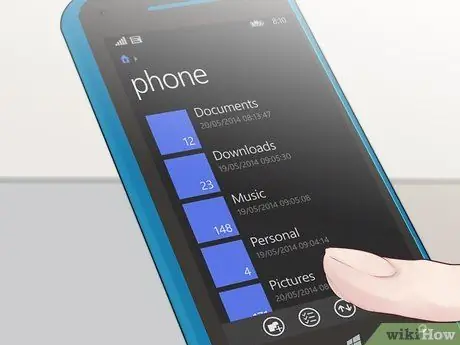
Step 4. Tap "Pictures"
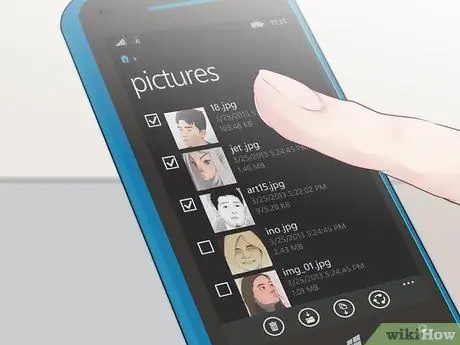
Step 5. Select the photos you want to move to the SD card
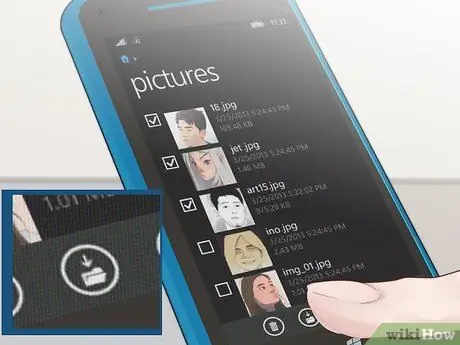
Step 6. Tap "Move" in the lower corner of the screen
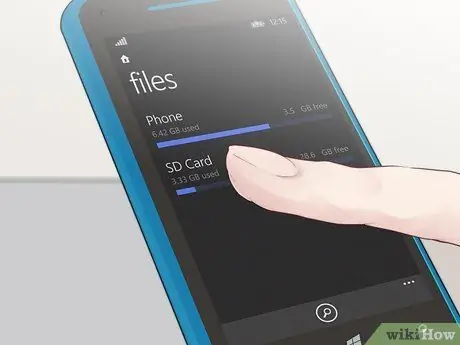
Step 7. Select the location on the SD card where you want to move the photos
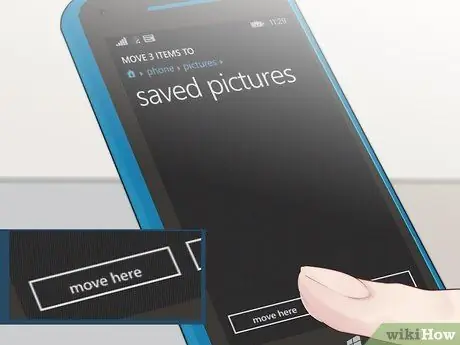
Step 8. Tap "Move here"
The selected photos will be moved to the SD card.
Method 3 of 3: Move photos to Blackberry

Step 1. Press the menu button on your Blackberry

Step 2. Select "Media"

Step 3. Highlight the "Pictures" folder
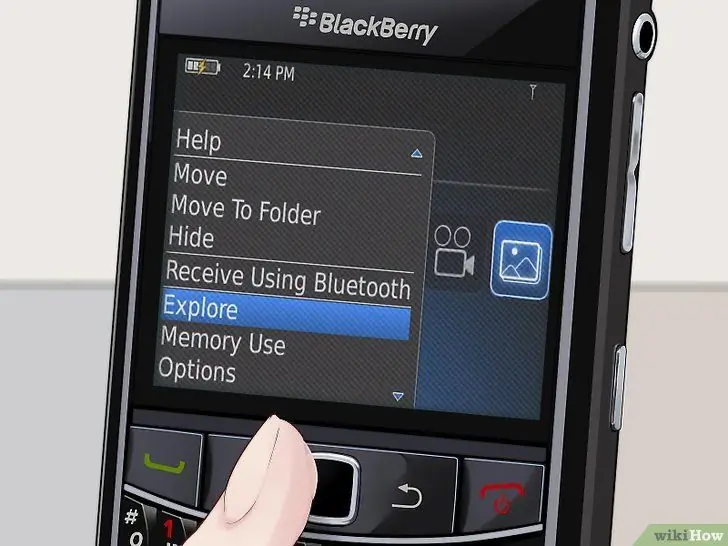
Step 4. Press the Blackberry menu button and select "Explore".a
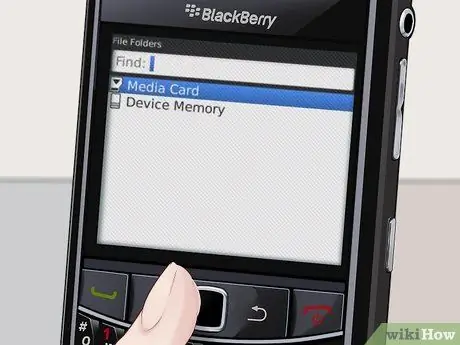
Step 5. Select "Device" and go to "Camera"
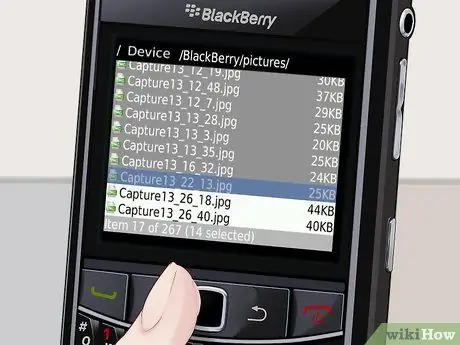
Step 6. Select the photos you want to move to the SD card
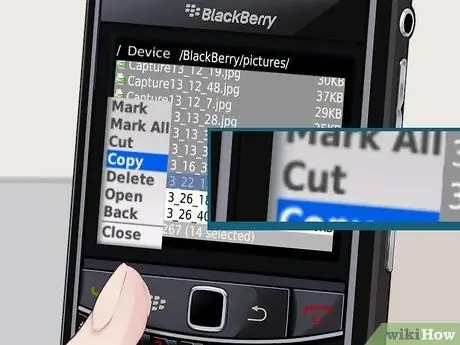
Step 7. Press the Blackberry menu button and select "Cut"
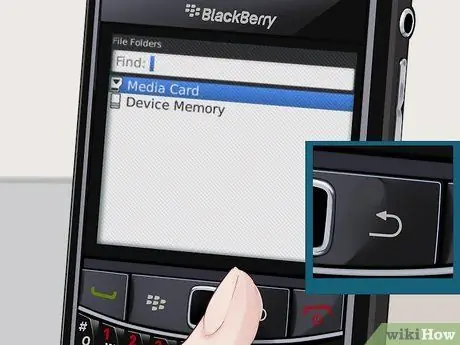
Step 8. Tap the Back button until you get to the "Media Card" option

Step 9. Select "Media Card"
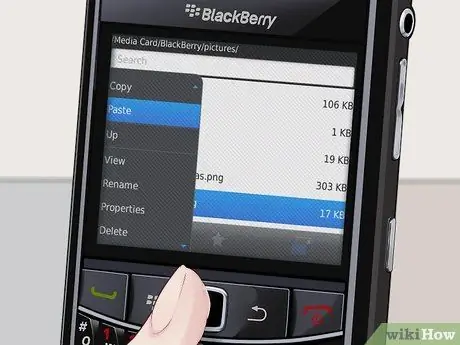
Step 10. Tap the Blackberry menu button and select "Paste"
Now the photos are saved on your SD card.






