To change the scrolling direction of a Mac trackpad, access the "Apple" menu, click on the "System Preferences" item, click on the "Trackpad" icon, click on the "Scroll and zoom" tab and finally deselect the button. check "Scroll direction: natural".
Steps
Method 1 of 2: Change the Trackpad Scroll Direction
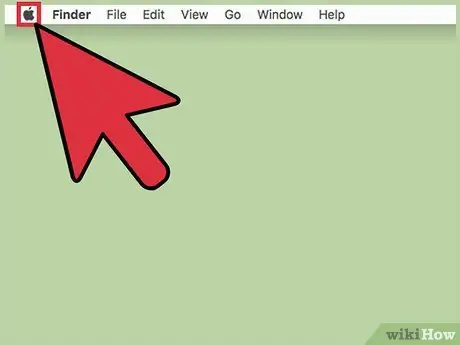
Step 1. Click on the "Apple" menu
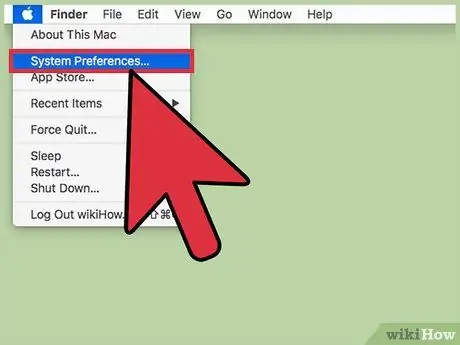
Step 2. Click on the System Preferences option
If a secondary menu appears, instead of the "System Preferences" dialog, click on the "Show All" button located at the top of the window.
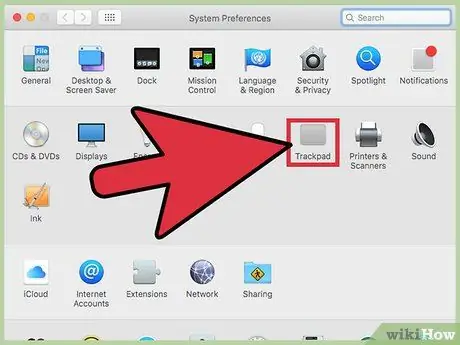
Step 3. Click the Trackpad icon
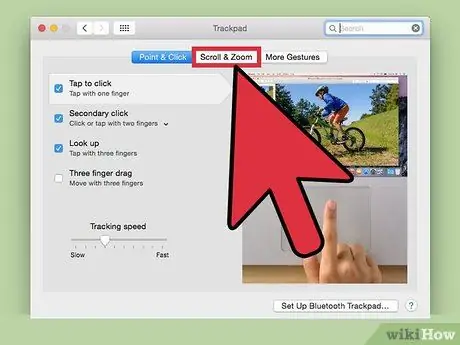
Step 4. Click on the Scroll and Zoom tab
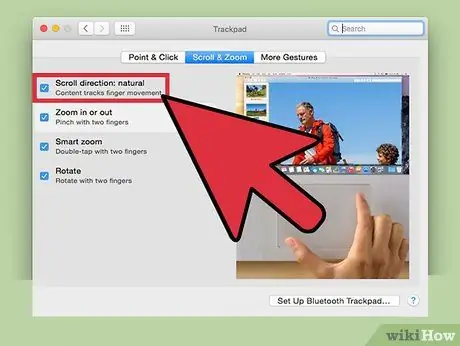
Step 5. Click the Scroll Direction checkbox:
natural. When the indicated option is active, sliding two fingers down on the Mac trackpad will scroll the displayed page up and vice versa. When the indicated option is not active, sliding two fingers down on the Mac trackpad will scroll the displayed page down.
Method 2 of 2: Change the Scroll Direction of the Mouse Wheel
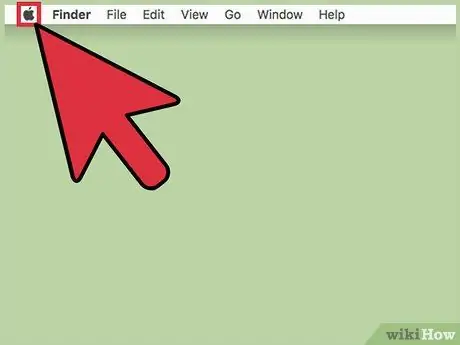
Step 1. Click on the "Apple" menu
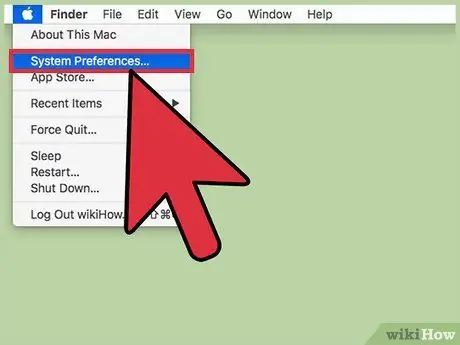
Step 2. Click on the System Preferences option
If a secondary menu appears, instead of the "System Preferences" dialog, click on the "Show All" button located at the top of the window.
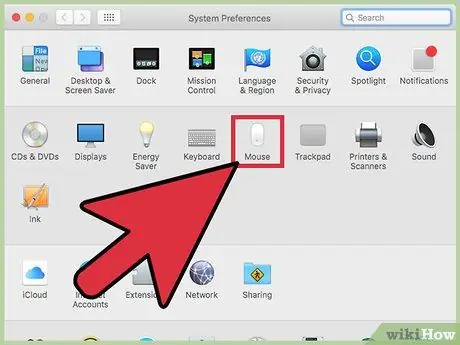
Step 3. Click on the Mouse icon
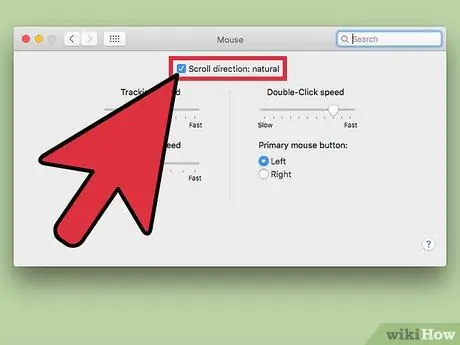
Step 4. Click the Scroll Direction checkbox:
natural. When the indicated option is active, sliding two fingers on the Mac trackpad downwards the displayed page will scroll up and vice versa. When the indicated option is not active, sliding two fingers down on the Mac trackpad will scroll down the displayed page.






