This article explains how to reverse the scroll direction on Mac. To perform this change, access the "Apple" menu by clicking on the Apple logo icon, click on the "System Preferences" item, click on the "Trackpad" icon or "Mouse", then uncheck the "Scroll direction: natural" checkbox.
Steps
Method 1 of 2: Trackpad
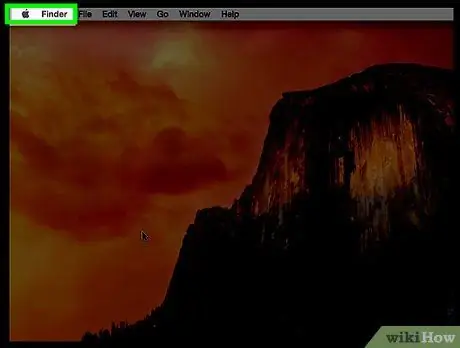
Step 1. Click on the "Apple" menu
It features the Apple logo and is located in the upper left corner of the screen.
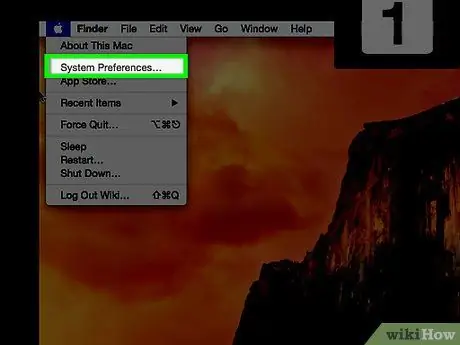
Step 2. Click on the System Preferences item
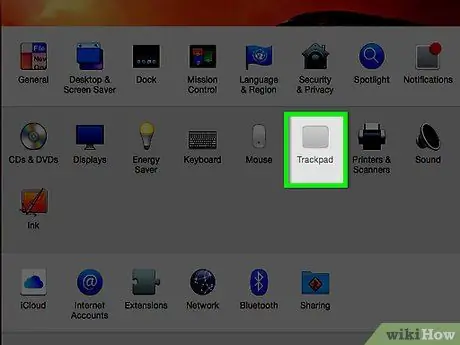
Step 3. Click on the "Trackpad" icon
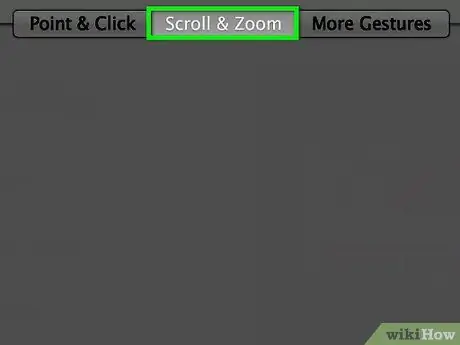
Step 4. Click on the Scroll and Zoom tab
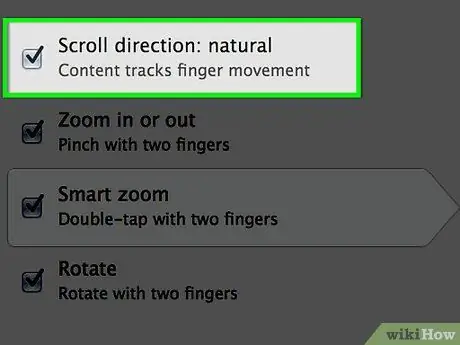
Step 5. Uncheck the "Scroll direction:
natural.
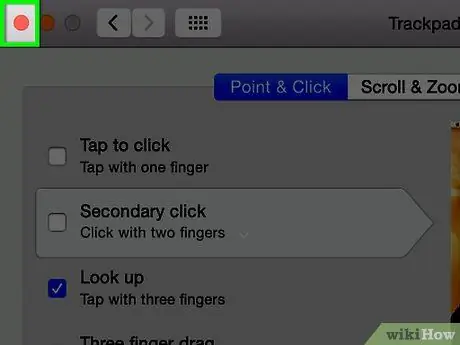
Step 6. Click the red "X" button to close the "System Preferences" window
The new settings will be saved and applied.
Method 2 of 2: Mouse
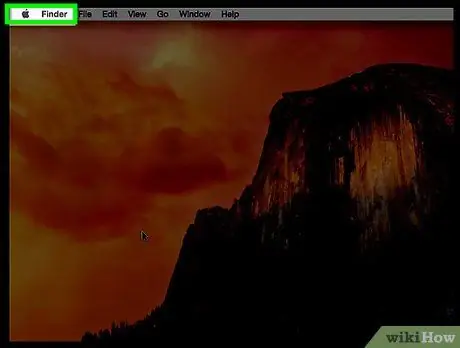
Step 1. Click on the "Apple" menu
It features the Apple logo and is located in the upper left corner of the screen.
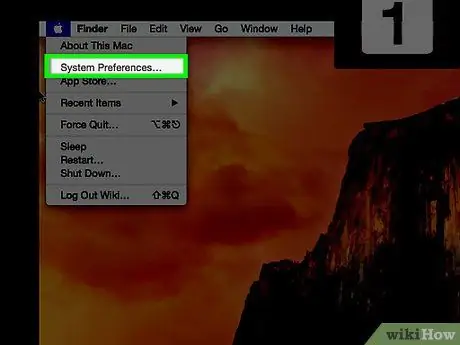
Step 2. Click on the System Preferences item
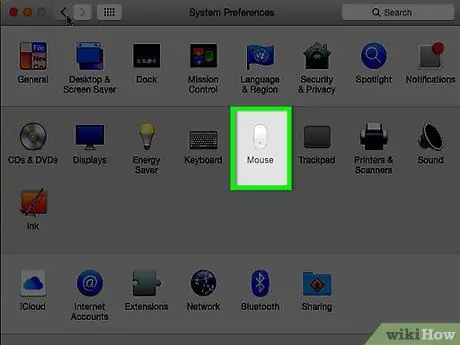
Step 3. Click on the "Mouse" icon
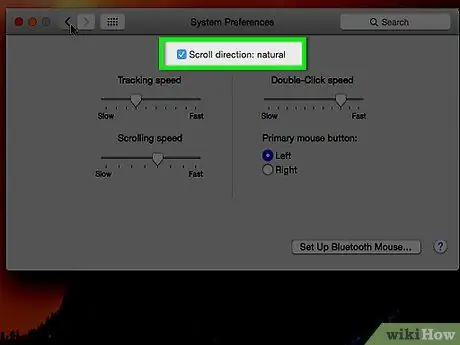
Step 4. Uncheck the "Scroll direction:
natural.
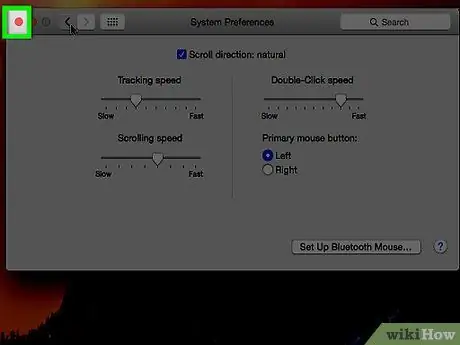
Step 5. Click the red "X" button to close the "System Preferences" window
The new settings will be saved and applied.






