You just bought one of the beautiful new MacBooks, and you want to give it a name - but you don't know how! Or you got a Mac that belonged to your sister, a friend or you bought it used. However you got your Mac, it doesn't have your name yet. It's time to name your Mac whatever you like, and here's how!
Steps
Method 1 of 2: Change the Name of Your Mac
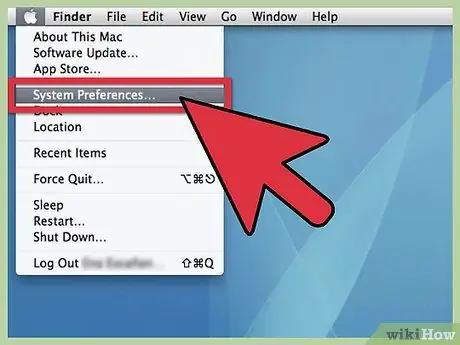
Step 1. Open System Preferences
From the menu Apple menu, scroll down to System Preferences and click.
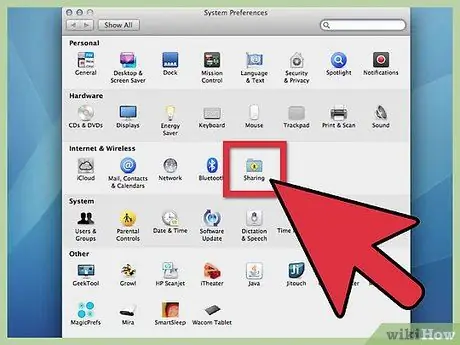
Step 2. Click on the Share folder
Go to the third line, "Internet & Wireless". To the right of the Bluetooth icon you should see a small blue folder with a yellow "Share" sign under it. Click on it.
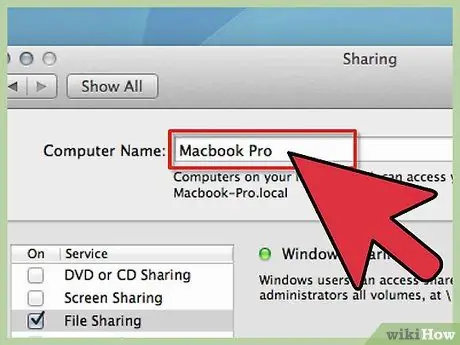
Step 3. Find the current name
At the top, in the window that appeared, you will see Computer Name: followed by a field with the current name.
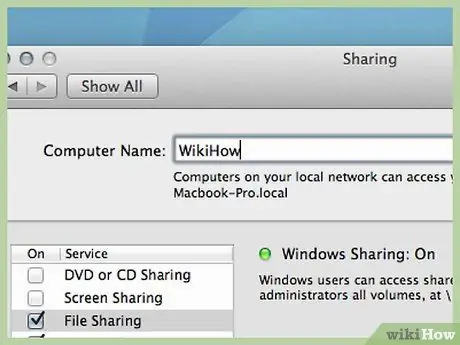
Step 4. Change the name
You can change the name and enter whatever you prefer.
Method 2 of 2: Show Your MacBook in the Finder Sidebar
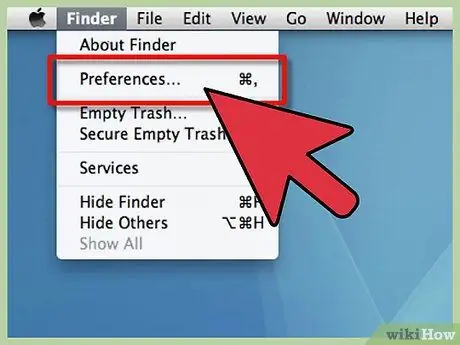
Step 1. Open Finder Preferences
From the menu Finder menu, select Finder Preferences …
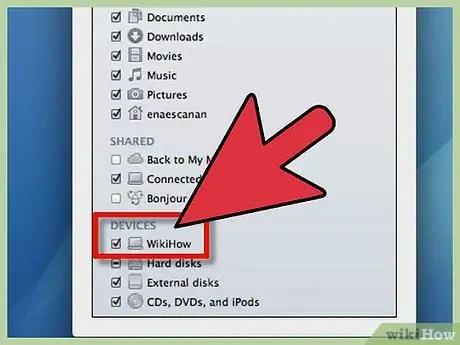
Step 2. Activate your MacBook
In Finder Preferences, below Devices, find your MacBook icon (it's the one with the name you just chose). Click on the box next to it, and verify that all other devices and servers you want to appear in the sidebar are selected, then close the window. Your MacBook should now appear in the Finder sidebar.
Advice
- A standard name is like "Name MacBook." Personalize it with the name you prefer.
- This method works on all Macintosh models.






