This wikiHow teaches you how to create a free "@ icloud.com" domain email address using a Mac or PC. If you are using a computer with a Windows operating system, you will need to be able to access an iPhone or iPad to set up an iCloud email address.
Steps
Method 1 of 2: macOS
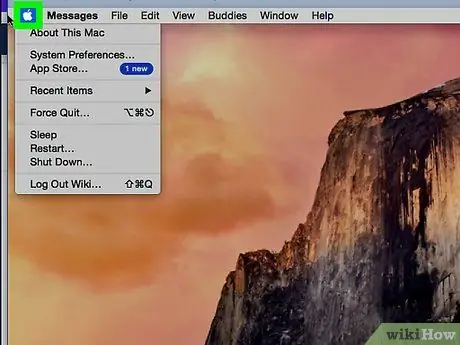
Step 1. Click on the Apple menu
It is located in the upper left corner of the screen.
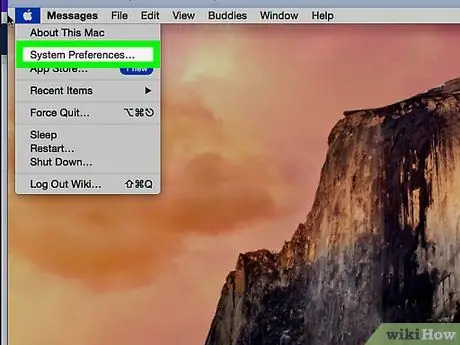
Step 2. Click System Preferences
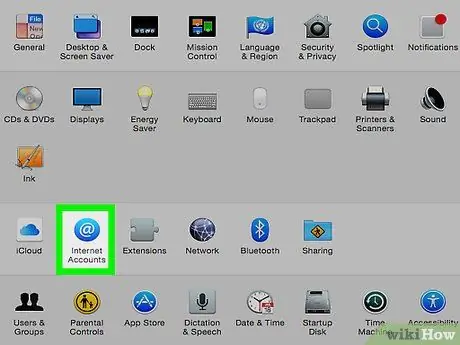
Step 3. Click Internet Accounts
The icon is located in the third row and features a blue circle with a white "@" inside.
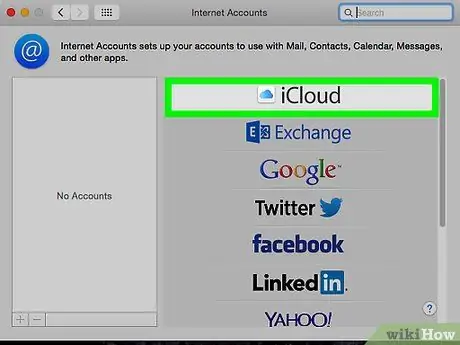
Step 4. Click on iCloud
This option is located at the top of the main panel.
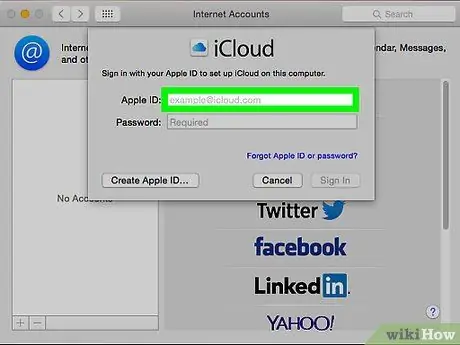
Step 5. Select Mail
It is located in the central column.
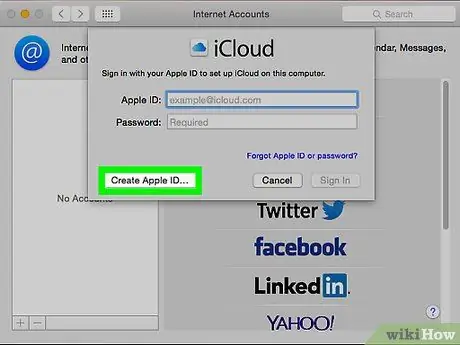
Step 6. Click Create Apple ID
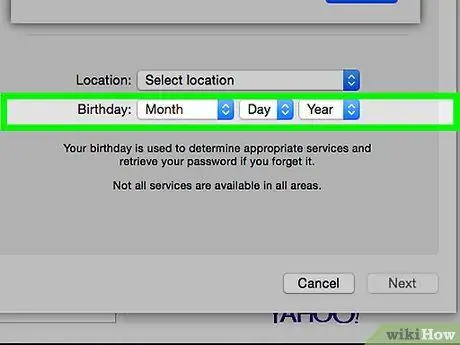
Step 7. Enter your date of birth, then click Next
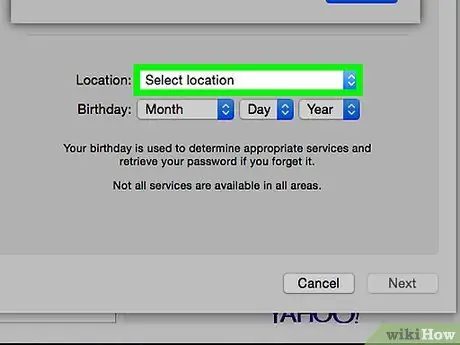
Step 8. Enter all required personal information
You must provide the following data:
- Name and surname;
- The ID of the email you want to use (do not include "@ example.com" at the end, just type the first part of the address);
- A password for your new email account.
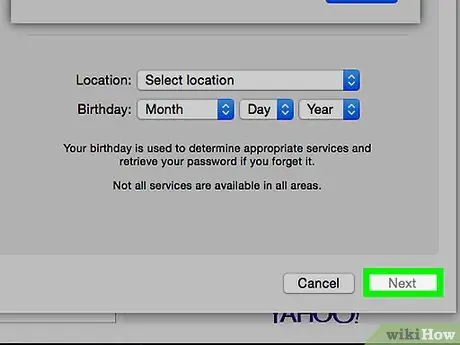
Step 9. Click Next
A page will open with an error message, as the requested e-mail address is not technically valid.
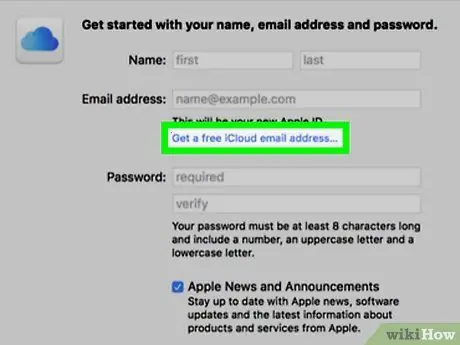
Step 10. Click Create a Free iCloud Email Address
Now, next to the email address box you will see the "icloud.com" domain.
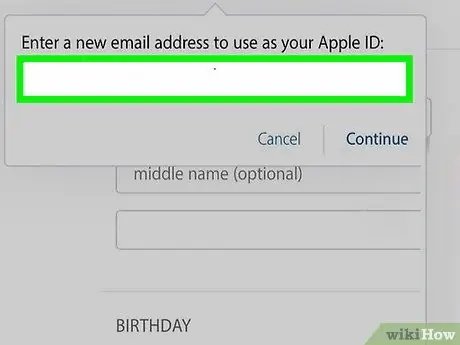
Step 11. Type the ID you want to use and click Next
Unless the ID is already in use, a screen will open prompting you to configure security questions.
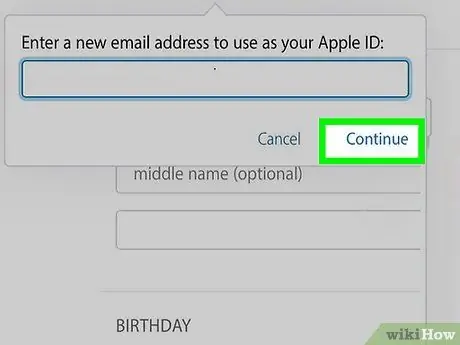
Step 12. Answer the security questions and click Next
These questions will only serve to confirm your identity should you forget your password.
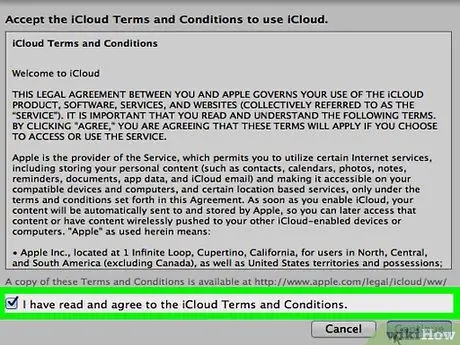
Step 13. Agree to the terms of iCloud
After reading the agreement, check the box next to "I have read and agree …", then click on "Accept". Your new e-mail address will be ready to be used.
Method 2 of 2: Windows
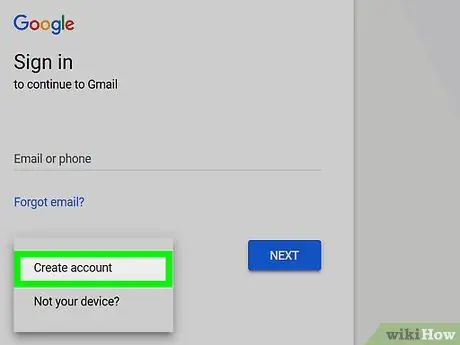
Step 1. Create an iCloud account using an iPhone or iPad
Before you can create an "@ icloud.com" domain email address on your Windows device, you need to set up an iCloud account on an Apple device using a different domain email address, such as "@ gmail.com" or "@ outlook.com".
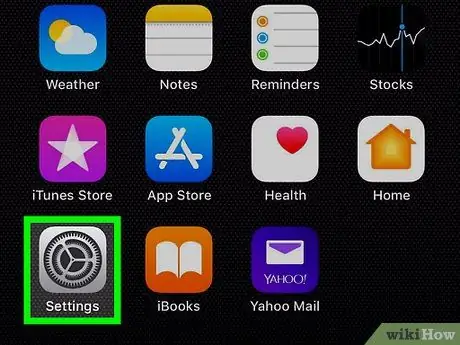
Step 2. Open the Device Settings
Look for the icon
which is usually found on the Home screen.
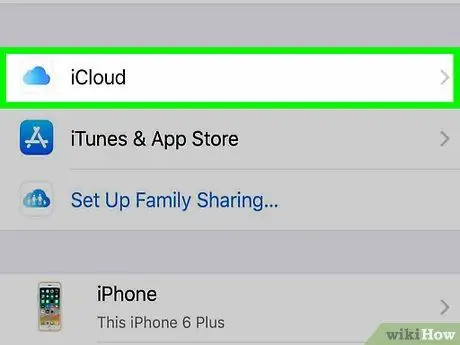
Step 3. Tap on iCloud
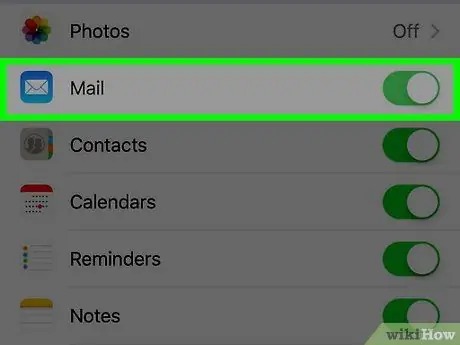
Step 4. Swipe your finger on the "Mail" slider to activate it
A window will appear, asking you to create an email address with the domain "@ icloud.com".
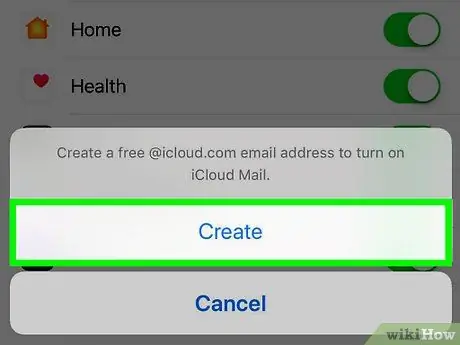
Step 5. Follow the on-screen instructions to select an ID for the email
You may be required to enter your password or use Touch ID to create an account. Once the process is complete, the email will be ready to be used.
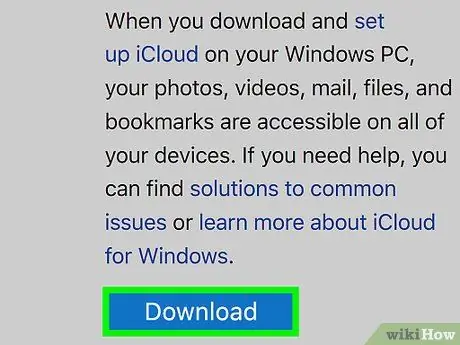
Step 6. Download and install iCloud for Windows
If you have not yet installed the application, visit https://support.apple.com/it-it/HT204283 and click on "Download". Once the download is complete, double click on the downloaded file to complete the setup process.
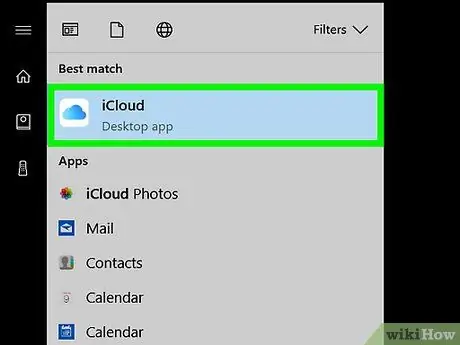
Step 7. Open iCloud
You will find it in the Windows / Start menu, inside the "iCloud" folder.
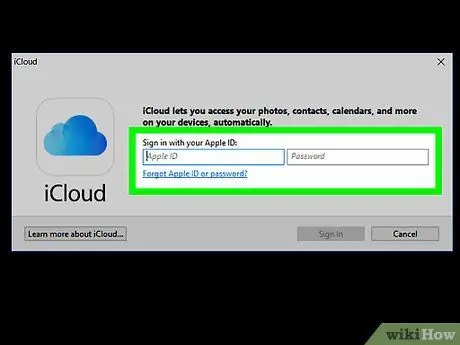
Step 8. Enter your Apple ID and password, then click Sign In
Once the information has been accepted, the iCloud Home screen will appear.
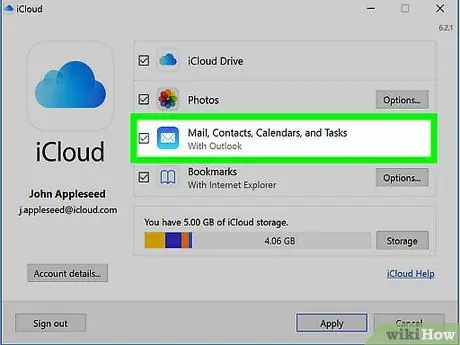
Step 9. Check the box next to "Mail, contacts, calendars and tasks"
Once selected, iCloud email will appear as a folder in the Windows email client you use, such as Outlook or Mail.






