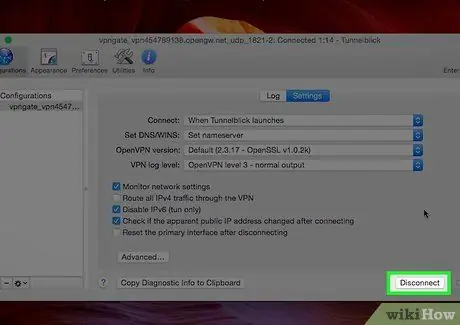This article explains how to disable a VPN connection on Windows and macOS.
Steps
Method 1 of 4: Use the Windows VPN Program
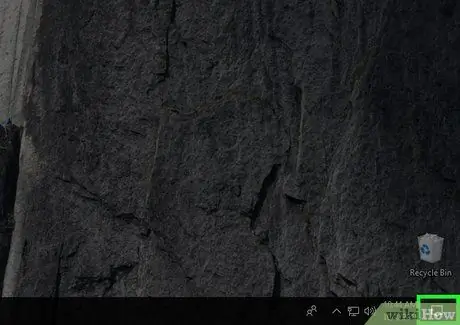
Step 1. Click on the notifications button
It is represented by a square speech bubble and is located at the bottom right of the taskbar.
Use this method if your VPN connection uses the Windows pre-installed program instead of your own
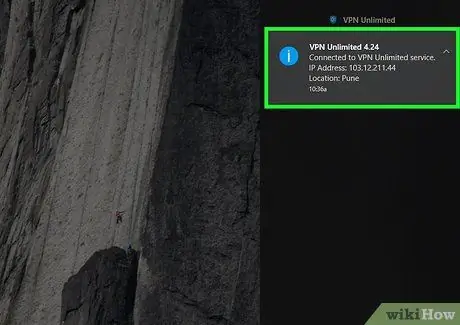
Step 2. Click on VPN
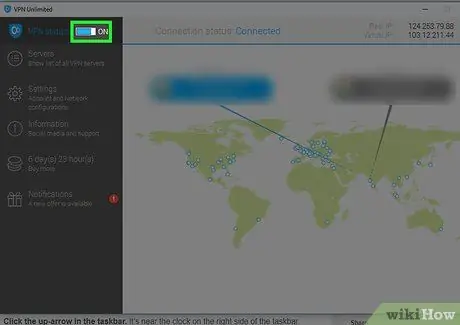
Step 3. Disable the VPN button
Method 2 of 4: Use a Different VPN Program for Windows
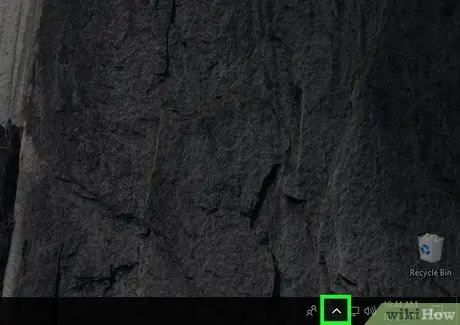
Step 1. Click on the up arrow on the taskbar
It is located on the right side of the bar, next to the clock. Other icons will appear.
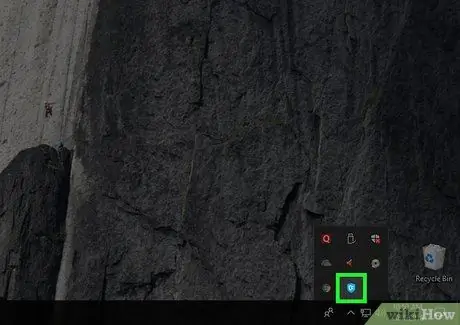
Step 2. Click on the VPN program with the right mouse button
A context menu will appear.
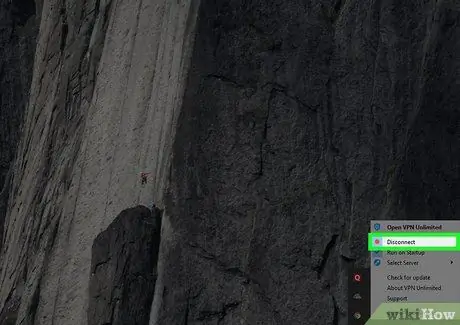
Step 3. Click Disconnect
A confirmation message will appear.
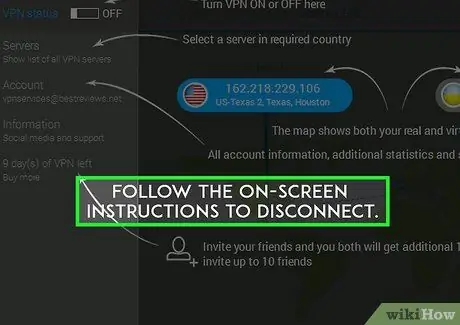
Step 4. Follow the on-screen instructions to log out
The steps vary depending on the program.
Method 3 of 4: Use the macOS VPN Program
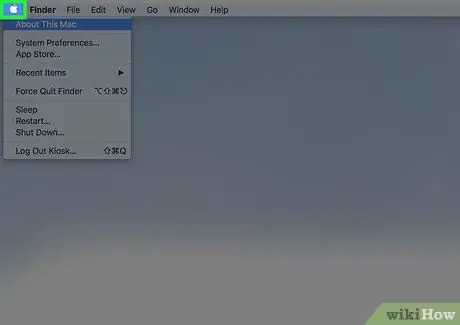
Step 1. Click on the menu
It is located in the upper left corner of the screen.
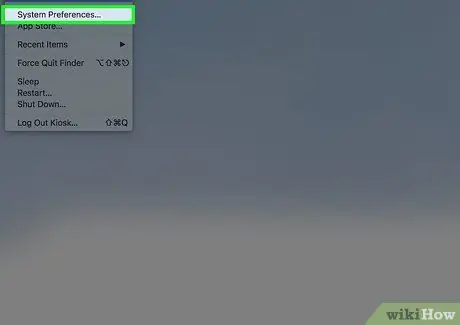
Step 2. Click on System Preferences and then on "Network"
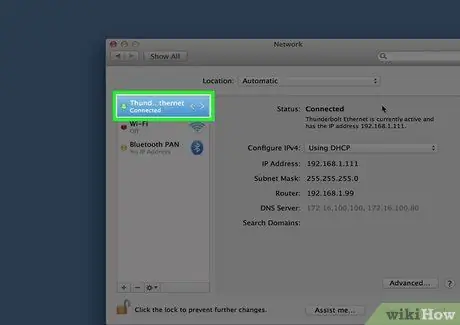
Step 3. Click on the VPN
It is located on the left side of the window.