When you are away from your computer, block it to restrict third party access. This can save your system's privacy and save you an unnecessary mess. Technical support professionals can suggest a number of ways to lock your PC through manual or network administration settings.
Steps
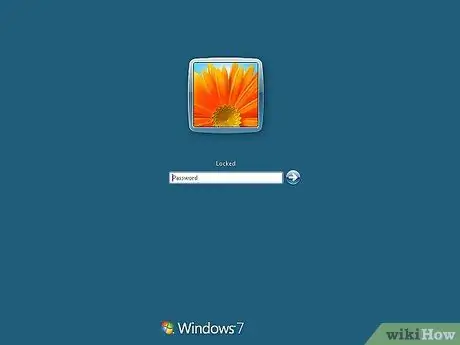
Step 1. When away from your computer, block it to restrict third party access
This can save your system privacy and save you from unnecessary trouble. Technical support professionals can suggest a number of ways to lock your PC through manual or network administration settings. In case you have a password to lock the system, you have to enter it while turning it on. See the steps below to lock your system the easy way.

Step 2. Press Windows + L keys to lock the system

Step 3. Press alt="Image" + Ctrl + Del and then K
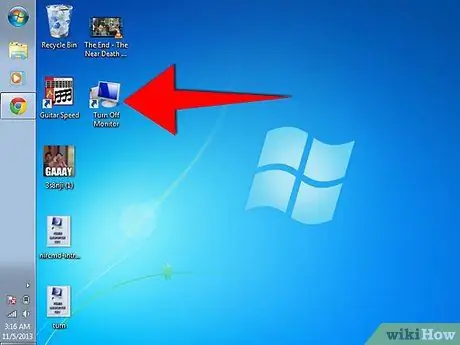
Step 4. Click on the "Turn on Monitor" setting in the dialog box and select "Create Desktop Shortcut" to turn off the monitor
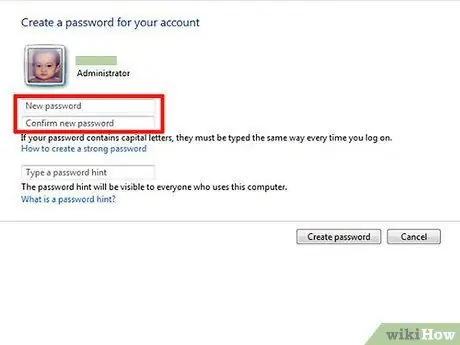
Step 5. Go to "Control Panel" and double click on "User Accounts"
Click on the User Account name and create a password. Follow the other instructions that appear on the screen.






