This article teaches you how to avoid accidentally rearranging your Android device's home screen. You can install a free launcher like Apex that adds home screen lock functionality, or use a system-integrated option that increases the time it takes to activate the touch and press gesture.
Steps
Method 1 of 2: Using Apex Launcher
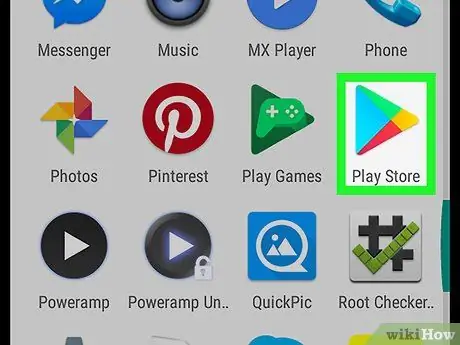
Step 1. Open the Play Store
Apex is a free launcher that allows you to use the format of your choice for home screen icons. It also allows you to lock icons, unlike the default Android launcher.
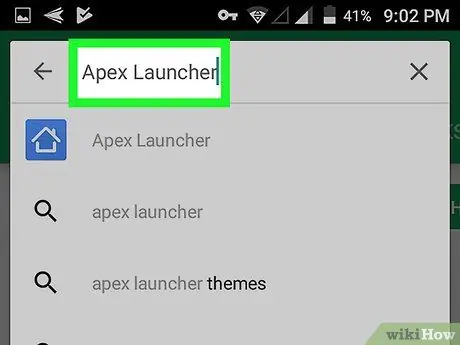
Step 2. Type Apex Launcher in the search bar
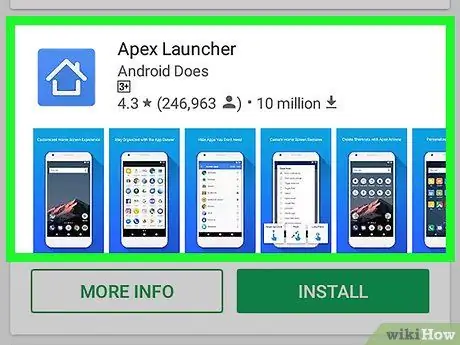
Step 3. Press Apex Launcher
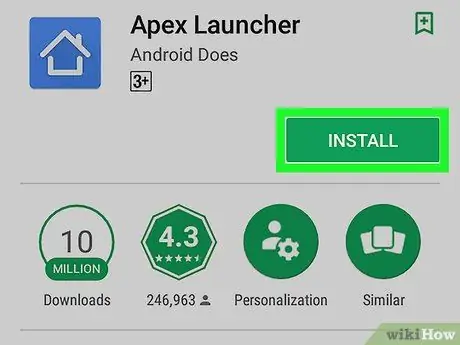
Step 4. Press INSTALL
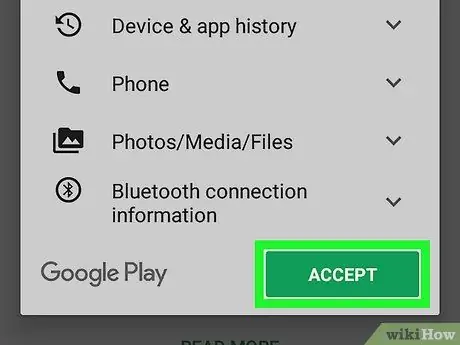
Step 5. Read the agreement and press ACCEPT
You will download the app on your Android device. When the download is complete, the "ACCEPT" button will change to "OPEN".
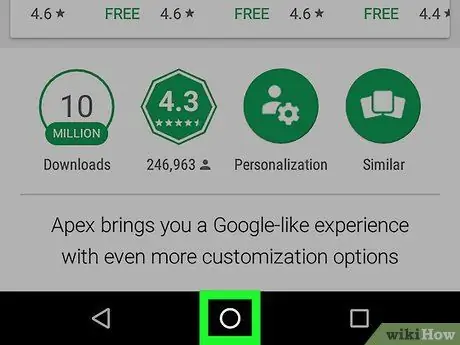
Step 6. Press the Home button of the Android device
It is located at the bottom and in the center of the phone or tablet. A menu will appear, in which you will need to select an application.
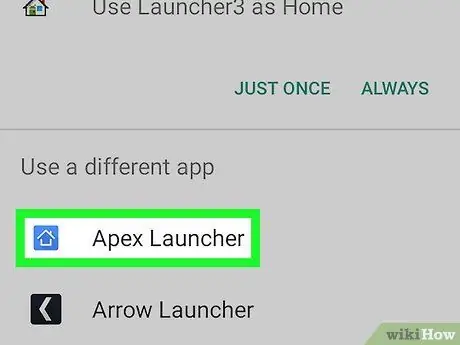
Step 7. Select Apex Launcher
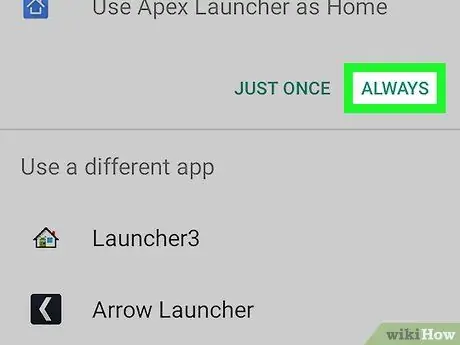
Step 8. Press Always
This tells the operating system to replace the default launcher on your phone or tablet with Apex. The home screen will be updated with the default Apex layout.
You will notice that the main screen looks different. You will have to reorder it from scratch
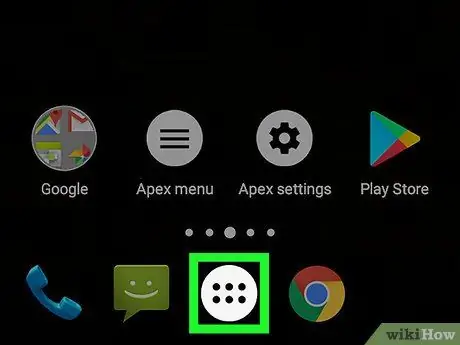
Step 9. Press the button with a six-dot circle
It is located at the bottom of the screen and allows you to open the app drawer, which contains all the programs installed in the phone.
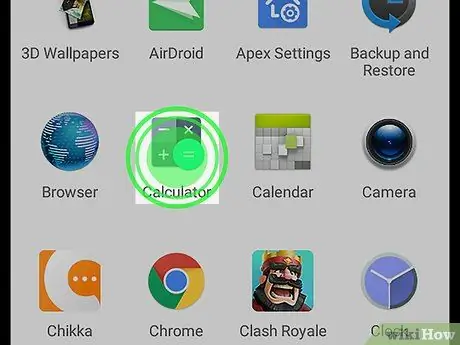
Step 10. Drag the app you want to the main screen
Just as you did with the original launcher, you can drag icons from the app drawer and leave them wherever you like on the home page.
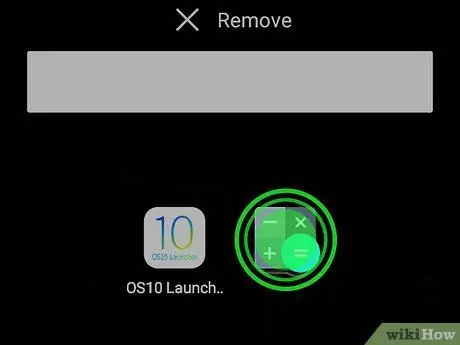
Step 11. Arrange the icons on the home screen as you wish before locking them
Touch and hold the icon you want to move, then drag it to the desired position. Once you've organized your home screen however you like, go to the next step.
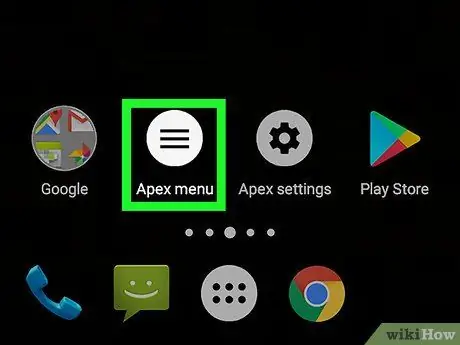
Step 12. Press Menu Apex
The icon for this button is white with three lines inside.
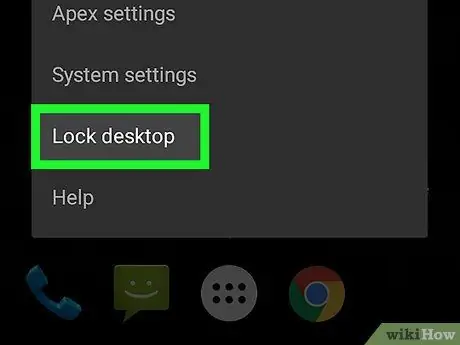
Step 13. Press Lock Desktop
A confirmation message will appear, letting you know that you will no longer be able to hold down the icons to move them. Don't worry, you can unlock the screen whenever you want.
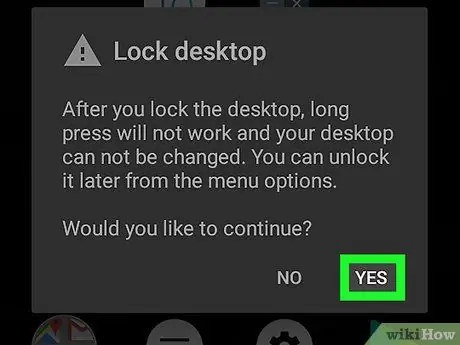
Step 14. Press Yes
The home screen icons are now locked.
- To unlock the icons, go back to Apex menu and press Unlock Desktop.
- If you decide you don't want to use Apex anymore, you can uninstall it. Open the app page in the Play Store and press UNINSTALL.
Method 2 of 2: Increase the Delay of the Touch and Pressure Gesture
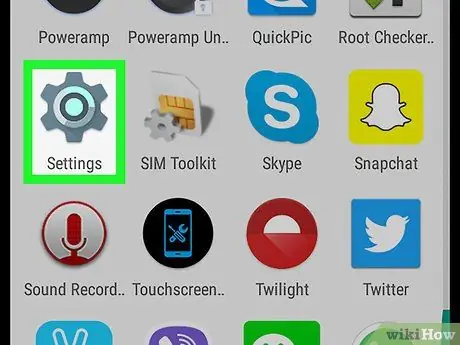
Step 1. Open Settings
of your Android device.
You will usually find this app on the home screen or in the notification bar.
- This method describes how to increase the time it takes for the device to register the long press, preventing you from moving icons by accident.
- This change implies that you will have to hold the screen longer in all apps, not just the home screen.
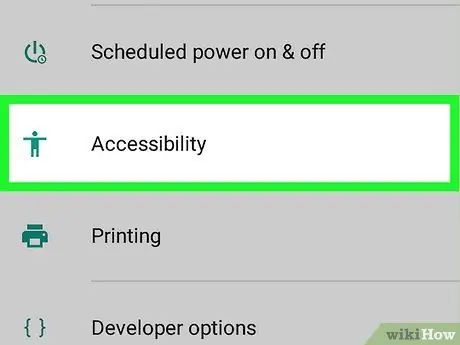
Step 2. Scroll down and hit Accessibility
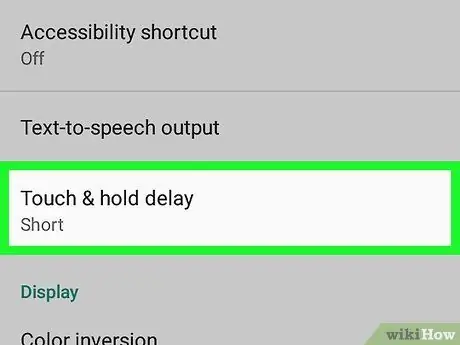
Step 3. Press Delay Touch and Press
A list of options will appear.
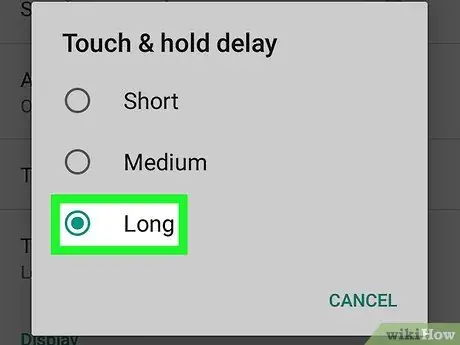
Step 4. Press Long
This selects the highest delay. Now you will have to wait a few seconds before your Android device understands that you are trying to use the touch and press gesture.






