Electronic whiteboards, also called IWBs (interactive multimedia whiteboards), are increasingly present in the classroom or in meeting rooms, and are gradually replacing traditional whiteboards. The IWB combines touch screen technology with whiteboard markers. It is connected to a computer and offers interactive technology. IWBs don't just show information, they are also capable of saving what has been done and sending the information to other computers. With just the touch of your finger, you can also access information online.
Steps

Step 1. Turn on the computer and the IWB
If this is your first time, or if the board has been recently installed, you will need to perform a calibration.
For calibration, press the keyboard and the right mouse button at the same time. An icon will appear in the upper left of the screen. Touch the icon with your finger or a special stylus. Repeat this until the process is complete
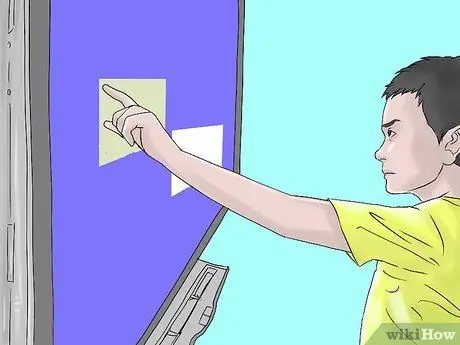
Step 2. Use your fingers when using the IWB
- To recreate the left mouse button click, tap the screen once.
- To mimic the right click, on the other hand, keep your finger pressed on a point.
- If you want to move an object, hold it down with your finger and move it to the desired point.

Step 3. You can also write with a touch screen stylus
There are various colors, but the board will remember only the last one used. Make it as if it were a regular chalkboard: draw, write, or make notes.
- To erase something, put the pen back in its place. Use the chalkboard eraser as you would a regular one.
- You can also erase everything in one go by selecting “Erase Ink”.
- You can also create a circle with the eraser around what you want to erase, and press in the center of the circle to erase everything inside.
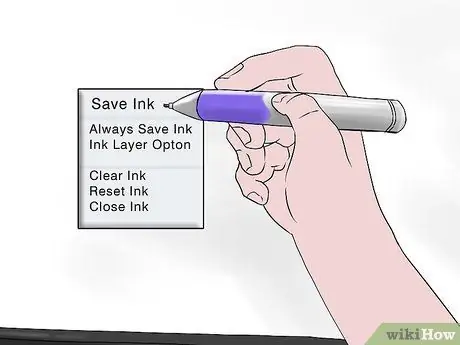
Step 4. To save your work, select “Save”
To complete the process, "select file" and "Save".
You can also select the camera located at the top right of the screen
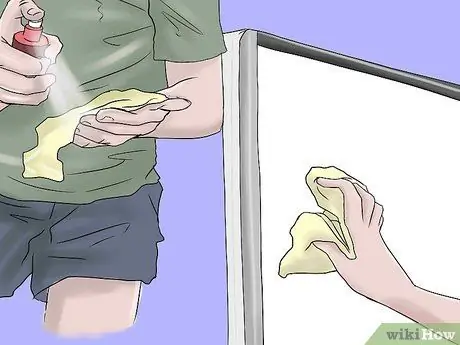
Step 5. You can clean the IWB using an alcohol-free window cleaner
Use a soft, clean cloth, and don't put the spray directly on the screen. Alcohol-free wipes can work too.
Advice
- For new ideas on how to use the IWB in class, check out the SMART Exchange website.
- Test the IWB before using it in front of everyone.
- Make sure you don't have your email or personal information on the screen, otherwise the students will spy!
- You can bring a wireless adapter to avoid possible obstacles.
- Look for the other possibilities offered by the IWB. Look at the help section of the software, to use the right tools.






