This article shows you how to understand if a computer or account has been hacked and how to organize yourself to prevent it from happening in the future. Remember: modern hackers have as their main purpose to steal personal information on computers or online accounts or to install viruses or malware within hardware platforms.
Steps
Method 1 of 5: Computer or Smartphone
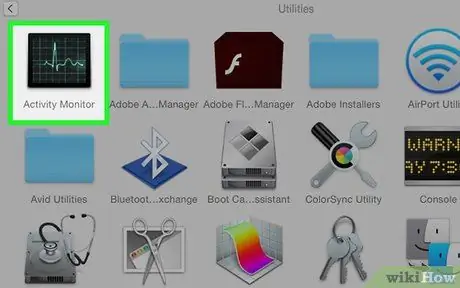
Step 1. Look for any unusual computer activity
While the root causes of a problem with normal computer operation range from simple overheating to hard drive failure, the following cases can indicate that the computer has been hacked:
- The computer login password no longer works;
- The computer configuration settings have changed dramatically without your intervention;
- The content of one or more files has changed;
- Some external devices (such as webcam, microphone or GPS) work even when not in use.
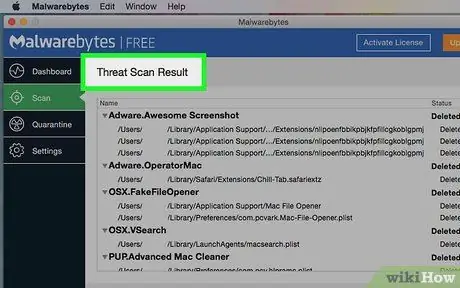
Step 2. Look for the presence of malware inside your computer
Other events that demonstrate a system violation are listed below:
- A toolbar that you did not install previously appeared in the internet browser;
- Random pop-up windows appear on the screen regularly even when you are not using the browser;
- You are unable to restore the default system or browser configuration settings, or a configuration is active that you did not create yourself.
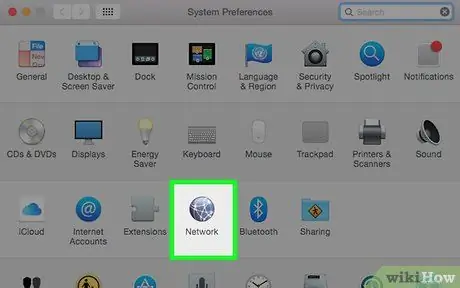
Step 3. Check for intruders within the Wi-Fi network
Both Windows and Mac computers are equipped with tools that allow you to detect the presence of foreign devices connected to your wireless network.
-
Windows
- Open the menu Start;
- Type keywords view computers and network devices;
- Click on View computers and network devices;
- Look for the presence of devices that are not normally present on the network (the "ROUTER" element represents the network router that manages the Wi-Fi connection).
-
Mac
- Open a window of Finder or click an empty spot on the desktop;
- Click the menu Go;
- Click the entry Network;
- Look for the presence of devices that are not normally present on the network.

Know if You've Been Hacked Step 4 Step 4. Stop malicious activity
If you have discovered that your computer or smartphone has been hacked, there are a few steps you can take to stop the hacker's activities or minimize the damage:
- Disconnect the device from the internet immediately;
- Disable the network connection by turning off both the router and the modem (in case they were two separate devices);
-
Restart your computer in safe mode (if you are using a mobile device skip this step):
- Windows
- Mac
- Remove any programs that you have installed or are recently installed;
- Restart your computer.

Know if You've Been Hacked Step 5 Step 5. Avoid possible future violations
You can prevent the problem from recurring by revoking access to computer resources by strangers by following these instructions:
- Scan your computer with anti-virus software and reinstall the operating system if necessary;
- Clear your internet browser cache and delete all cookies;
- Change all login passwords for accounts on your computer.
Method 2 of 5: Online

Know if You've Been Hacked Step 6 Step 1. Try logging into your account
Go to the login page of the web service whose suspicious account has been hacked and try to log in using the corresponding email address (or phone number) and password.
- If the password is wrong and you are sure you haven't changed it recently, reset it using the associated email address. Normally, any account allows you to change your password using the associated email address.
- Unfortunately, if you are unable to login to the account and the e-mail address indicated for password recovery is inaccessible, the only thing you can do is to report to the service administrators that your account has been hacked..

Know if You've Been Hacked Step 7 Step 2. Note any abnormal account-related activity
This type of activity ranges from creating posts or messages to drastically changing profile configuration settings.
If it is a social network account, you may find that you are following other profiles (that you have not manually added to the list of those you already follow) or that your bio has been changed

Know if You've Been Hacked Step 8 Step 3. Pay attention to any messages you have recently received
On platforms like Facebook, a very commonly used hacking technique involves receiving a message from a friend containing a link. By clicking on the latter, the message will be forwarded to other friends or contacts of Facebook or the social network in use.
- If you notice that some people have responded to you despite not contacting them, your account may have been hacked.
- Avoid clicking on links that you have received from people or contacts you do not completely trust. In any case, before opening a link, check the content with the person who sent it to you.

Know if You've Been Hacked Step 9 Step 4. Check the "Have I Been Pwned" website
It is a web service that hosts the list of all the websites that have been stolen sensitive account information over the last few years. Log into the Have I Been Pwned website and scroll through the list of websites displayed. If the service your account belongs to is listed, read the detailed information about the violation it suffered.
- If the breach occurred before you created your account, you are most likely not at risk.
- If the violation occurred at any time after the creation of the profile, immediately change the access password of the account and all those connected in some way (for example the e-mail profile).
- You will be amazed to find an incredibly large number of websites of very famous companies, such as Sony and Comcast, listed within the pages of the "Have I Been Pwned" site, indicating that the chances that at least one of your web accounts has been compromised are very high.

Know if You've Been Hacked Step 10 Step 5. Avoid possible complications in the future
If your account has actually been hacked, to prevent the problem from happening again in the future and limit any damage, please follow these instructions:
- Activate the two-factor authentication system (which verifies the identity of who is connected to an account by sending an SMS to the mobile device linked to the profile) on all platforms that provide this functionality;
- Never use the same password twice (use a specific password for each web account);
- If you accidentally forgot to log out of your account while using a public or shared computer, smartphone or tablet, change your login password immediately.
Method 3 of 5: View the Access List and Devices Connected to Apple Accounts

Know if You've Been Hacked Step 11 Step 1. Log in to the Apple ID website
Paste the URL https://appleid.apple.com/ into the address bar of your computer's internet browser.
From the indicated website you have the possibility to check the list of devices that are connected to your Apple ID. If there's something you don't recognize, log it out of your profile and change your password immediately

Know if You've Been Hacked Step 12 Step 2. Log in to your Apple ID
Provide the corresponding e-mail address and security password using the appropriate text fields visible in the center of the page, then press the Enter key.

Know if You've Been Hacked Step 13 Step 3. Verify your identity
Depending on your account settings, you may need to answer a security question or enter the two-factor authentication verification code you received on your iPhone.

Know if You've Been Hacked Step 14 Step 4. Scroll down the page to locate the "Devices" section
It is located at the bottom of the page that appeared.

Know if You've Been Hacked Step 15 Step 5. Review the list of accesses to your profile
Inside the "Devices" section you will find the list of all the platforms (for example computers, smartphones, etc.) currently connected to your Apple ID.

Know if You've Been Hacked Step 16 Step 6. Disconnect a device
If there is an item in the list that you don't recognize, unlink it from your account by clicking the corresponding name and selecting the option Remove from the drop-down menu that will appear.

Know if You've Been Hacked Step 17 Step 7. Change your login password
If you had to unlink an unknown device from your account, you should immediately change your Apple ID login password. This will prevent the problem from recurring in the future.
Make sure you use a unique password to protect your Apple ID that isn't already in use on another of your profiles
Method 4 of 5: View the List of Logins and Devices Connected to Google Accounts

Know if You've Been Hacked Step 18 Step 1. Log in to the Google website
Paste the URL https://myaccount.google.com/ into the address bar of your computer's internet browser.
This procedure allows you to view the list of devices (and the locations from which they are connected to the web) currently connected to your Google account. If there's something you don't recognize, log it out of your profile and change your password immediately

Know if You've Been Hacked Step 19 Step 2. Click the Start item
It is located within the "We protect your account" section on the upper right side of the "Home" tab.
If you are not logged in to your Google account, you will be prompted to do so now in order to continue

Know if You've Been Hacked Step 20 Step 3. Click the item Your devices
It is the first option visible at the top of the "Security Check" page.

Know if You've Been Hacked Step 21 Step 4. Review the places where the logins were made
Each element on the page that appears corresponds to a location where the device connected to your Google account is present.

Know if You've Been Hacked Step 22 Step 5. Disconnect a device
If there is an item in the list that you do not recognize (for example a computer), disconnect it from your account by first clicking on the corresponding name and then on the option Remove and finally pressing the button Remove when required.

Know if You've Been Hacked Step 23 Step 6. Change your password
If you had to unlink an unknown device from your account, you should immediately change your Google profile login password. This will prevent the problem from recurring in the future.
Make sure you use a unique password to protect your Google account, which is not already in use on another of your profiles
Method 5 of 5: View the List of Logins and Devices Connected to Facebook Accounts

Know if You've Been Hacked Step 24 Step 1. Log in to the Facebook website
Paste the URL into the address bar of your computer's internet browser. If you are already logged into your account, your profile's Home tab will appear.
- If you are not already logged into your Facebook account, you will be prompted to do so now in order to continue.
- This procedure allows you to view the list of devices (and the locations from which they are connected to the web) currently connected to your Facebook account. If there is an item you don't recognize, log it out of your profile and change your password immediately.

Know if You've Been Hacked Step 25 Step 2. Click the "Menu" icon
It features a small downward-facing triangle at the top right of the page. A drop-down menu will appear.
Using some internet browsers, the icon in question is characterized by a gear

Know if You've Been Hacked Step 26 Step 3. Click on Settings
It is one of the items listed in the menu that appeared.

Know if You've Been Hacked Step 27 Step 4. Click Security and Access
It is one of the tabs visible in the upper left of the page.

Know if You've Been Hacked Step 28 Step 5. Click on More
It's a link at the bottom of the "Where are you signed in" box. You will see a list of all the devices that have accessed your Facebook account and the corresponding locations.

Know if You've Been Hacked Step 29 Step 6. Review the places where the logins were made
Each element on the page that appears corresponds to a location that refers to the area where the device connected to your Facebook account is located.

Know if You've Been Hacked Step 30 Step 7. Disconnect a device
If there is an item in the list that you don't recognize, click the icon ⋮ located on the right of the device and choose the option Go out from the menu that will appear.
-
You can also choose the voice Is not you?
and follow the instructions that will be displayed on the screen to report to Facebook administrators that your account has been hacked.

Know if You've Been Hacked Step 31 Step 8. Change your password.
If you had to unlink an unknown device from your account, you should immediately change your Facebook profile login password. This will prevent the problem from recurring in the future.






