The case encloses all parts of the computer, protects them from damage and ensures a good passage of air so that they do not overheat. Knowing how to open a case will help you remove the dust that has formed inside it and replace or install new hardware components. It is easier to open a desktop computer rather than a laptop which usually allows easy access only to the RAM and hard disk.
Steps
Part 1 of 3: Open a Desktop

Step 1. Get the tools you need
A screwdriver will be more than enough. Some homes have thumb screws, but having a screwdriver available will allow you to loosen any type of problem screw.
- As for the size of the screws, the most common size is 6-32. Such screws can be unscrewed with a standard size Phillips screwdriver.
- The most common screw after 6-32 is M3. The M3 is a bit smaller than the 6-32 and can be removed with the same screwdriver.
- If you want to clean the inside of the case, you will need a can of compressed air and a small vacuum cleaner.
- A antistatic bracelet it may be useful, but it is not strictly necessary.
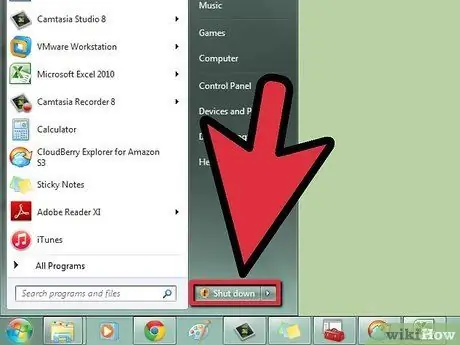
Step 2. Turn off your computer
Use the appropriate command to shut down the system.

Step 3. Disconnect all cables from the case
If you are concerned that you will not be able to reattach them properly, draw a picture or take a photo to base yourself on later.

Step 4. Locate the motherboard I / O (input / output) panel
It is located on the back of the case and contains a large number of connectors (Ethernet, speaker, USB, display, etc.). Locating the I / O panel will help you orient the case correctly.

Step 5. Place the case on the work surface, with the I / O panel facing you
This way you can easily remove the side panel and access the internal components.
Avoid placing the case on carpet or rugs

Step 6. Locate the screws on the back of the case
On the back of the case there should be two or three screws holding the side panel in place. Unscrewing them will allow you to remove this panel.
The opening mechanism depends on the make and model of the case. Some manufacturers use hand-detachable wing screws, others use a snap mechanism. If you have trouble removing the side panel, search the internet for information about your case model

Step 7. Beware of static electricity
Take the necessary precautions before touching the various components of your computer, as static electricity could seriously damage them. Attach the antistatic bracelet to a metal part of the case or discharge static electricity by touching a water tap (as long as it is made of metal).
Click here for more information on how to discharge static electricity

Step 8. Once the computer is open, give it a good clean
A lot of dust forms inside computers. This can lead to overheating, low performance and damage to various components. Whenever you open the case, make sure there is not too much dust inside.
Click here for more information on how to clean a PC
Part 2 of 3: Locating the Components of a PC

Step 1. Locate the motherboard
This is the main board, to which all the other components of the computer are connected. Much of the motherboard should be hidden. A common motherboard should have a connector for the processor, PCI connectors, RAM connectors for memory, SATA ports for the hard drive and the burner.
Click here for information on how to install a motherboard
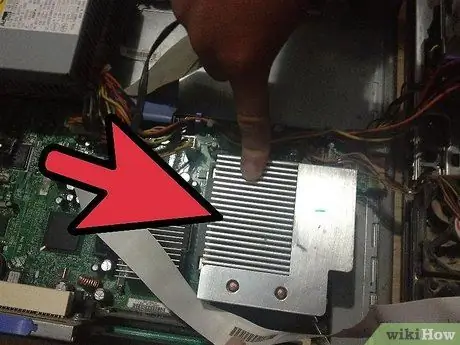
Step 2. Locate the processor
Usually the processor is not visible, being covered by a heatsink and a fan. It is located in the center of the motherboard, towards the top.
- Click here for more information on how to install a processor.
- Click here for information on how to apply thermal paste and install a heatsink.

Step 3. Locate the RAM
The RAM banks are long and narrow, their attachments can be found near the processor connector. The various attacks can be partially or completely occupied.
Click here for more information on how to install RAM

Step 4. Locate the video card
If your computer has a video card, it should be plugged into the PCI connector closest to the processor, the PCI-E connector. Usually, the PCI connectors are located on the lower half of the motherboard, aligned with the compartments on the back of the case (those covered by a removable band).
- Click here for more information on how to install a video card.
- Click here for more information on how to install a PCI card.

Step 5. Locate the power supply
Depending on the case, the power supply can be placed at the top or at the bottom, always on the back. It is a box that sends energy to the various parts of the computer. You can follow the path of the cables to make sure that the various components are properly powered.
Click here for more information on how to install a power supply

Step 6. Locate the hard drive
Hard drives are usually located in the front of the case, housed in compartments. They are connected to the motherboard with SATA cables (older computers use IDE cables, which are wider and flatter) and are connected to the power supply with SATA connectors (older drives use Molex connectors).
Click here for more information on how to install a hard drive

Step 7. Locate the burner
It is often found just above the hard drive. It is usually wider than the latter and pokes out of the case to allow user access. Like hard drives, modern CD burners also use SATA connectors.
Click here for more information on how to install a burner

Step 8. Locate the fans
Most computers have several fans. The case can have one or more, while the processor has only one. The fans are connected to the motherboard and can also be connected to the power supply.
Click here for more information on how to install a fan
Part 3 of 3: Opening a Laptop

Step 1. Get the tools you need
Compared to desktop computers, laptops use much smaller screws. Get a small Phillips screwdriver.
If you want to clean the inside of the laptop, use a can of compressed air.
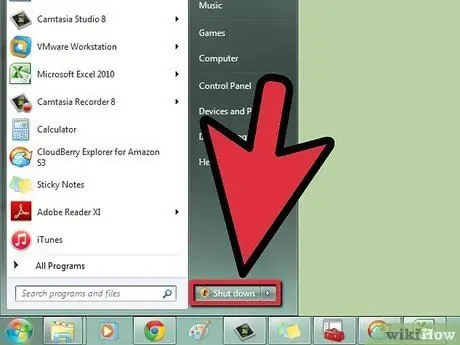
Step 2. Turn off the laptop
Use the shutdown command to shut down your computer.
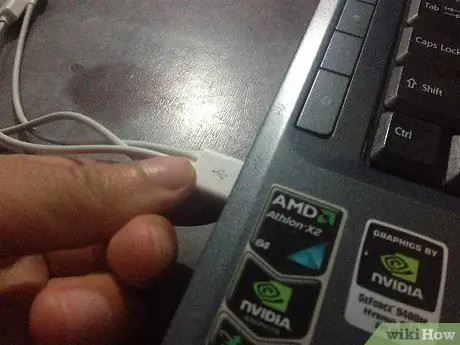
Step 3. Disconnect all cables
Unplug the power supply, USB peripherals, headphones, etc.

Step 4. Place the laptop on the work surface and turn it over
You will notice the presence of a large number of removable panels. Laptops are usually more difficult to open than desktops. This is because the various components of a laptop are difficult to replace if you don't have a good understanding of the soldering process.

Step 5. Remove the battery
This way you won't run the risk of your computer turning on while you open it.

Step 6. Remove the screws of the panel you intend to remove
It is usually possible to remove one or more panels. Most laptops allow easy access to the hard drive and RAM.
- Click here for more information on installing RAM on a laptop.
- Click here for more information on how to install a hard drive on a laptop.






