The "FLV" file format is commonly used by websites for managing streaming video content, such as YouTube, MetaCafe, Vevo and many others. By default, "FLV" files cannot be played by Windows and Mac OS X systems, but you can solve the problem by relying on third-party programs that support playing "FLV" format files.
Steps
Method 1 of 3: Use VideoLAN's VLC Media Player
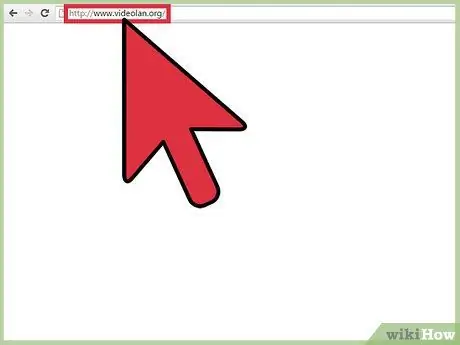
Step 1. Access the official website of the program using this URL:
www.videolan.org/.
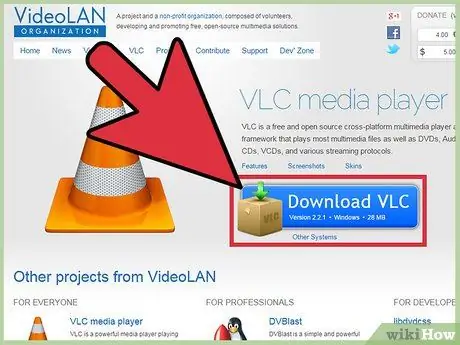
Step 2. Choose the option to download the VLC Media Player installation file to your Windows or Mac computer
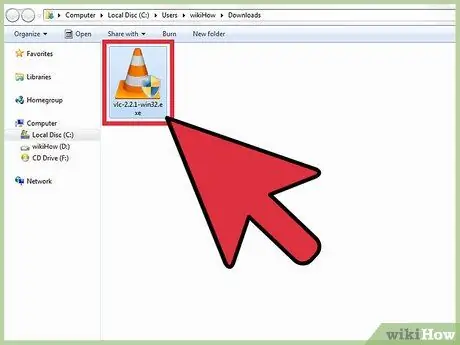
Step 3. Double-click the file you just downloaded to start the program installation wizard
At this point, follow the instructions that appear on the screen to install VLC Media Player on your computer. At the end of the installation the application will start automatically.
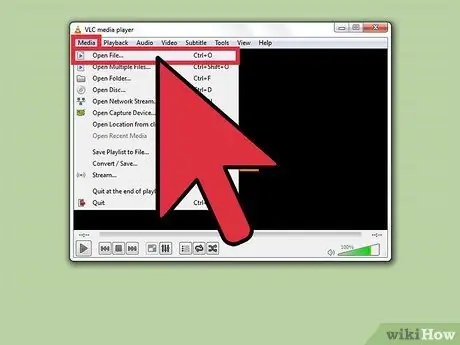
Step 4. Access the "Media" menu located at the top of the program window, then choose the "Open File" option
The "Select one or more files to open" dialog will appear on the screen.
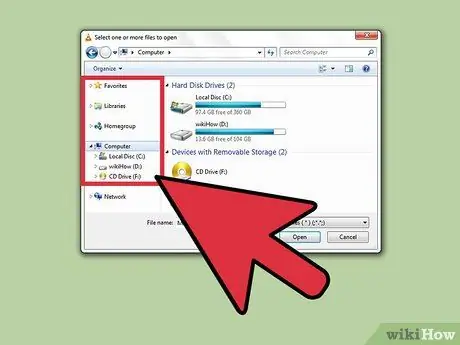
Step 5. Use the sidebar of the dialog box that appeared to browse all the contents of your computer in search of the FLV file to open
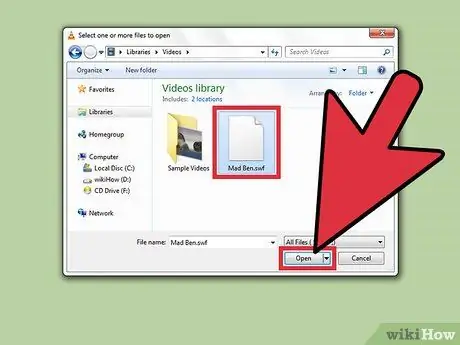
Step 6. Select the "FLV" format file you want to play, then press the "Open" button
The chosen content will be opened and played inside the VLC Media Player window.
Method 2 of 3: Using Wimpy Desktop FLV Player
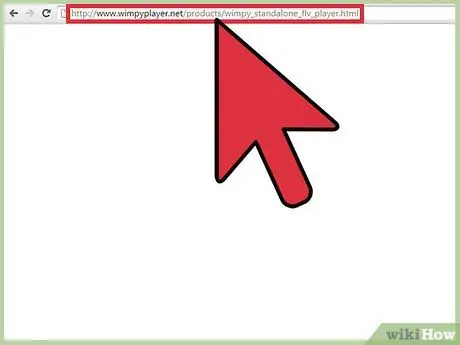
Step 1. Access the official website of the program using this URL:
www.wimpyplayer.net/products/wimpy_standalone_flv_player.html.
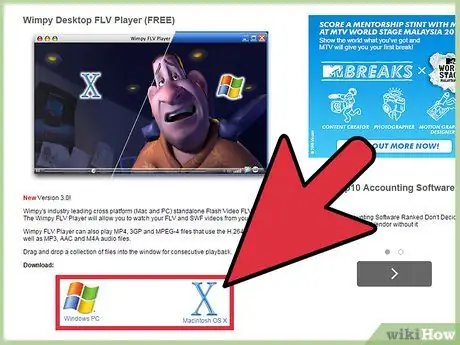
Step 2. Choose the option to download the installation file for your hardware platform (Windows or Mac systems)
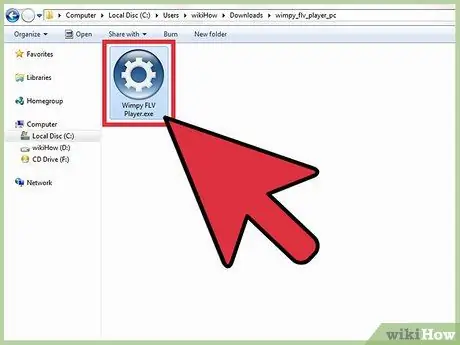
Step 3. Double-click the file you just downloaded to launch the Wimpy installation wizard
At this point, follow the instructions that appear on the screen to complete the installation of the program. Wimpy Desktop FLV Player will start automatically after installation is complete.
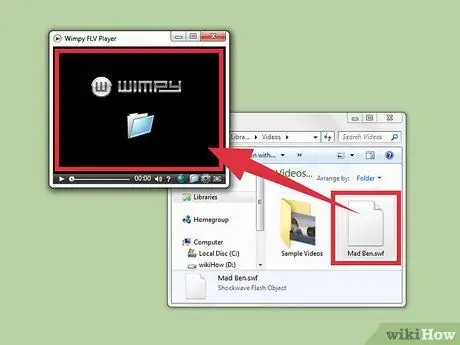
Step 4. Drag the FLV file of your interest into the program window
The chosen video will be automatically played in the Wimpy Desktop FLV Player window.
Method 3 of 3: Using Applian's FLV Player (Windows Systems Only)
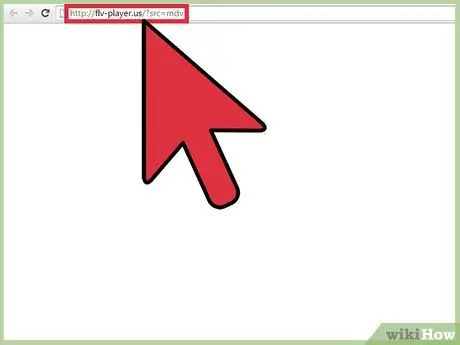
Step 1. Go to Applian Technologies official website at this address:
flv-player.us/?src=mdv.
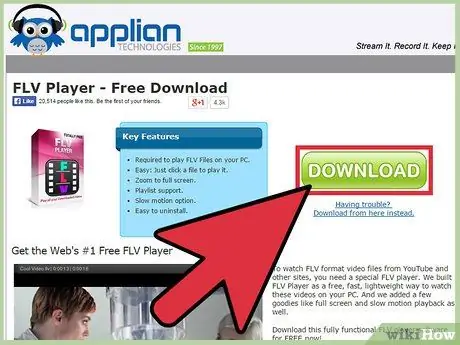
Step 2. Press the "Download" button to download the FLV Player program for computers with Windows operating system
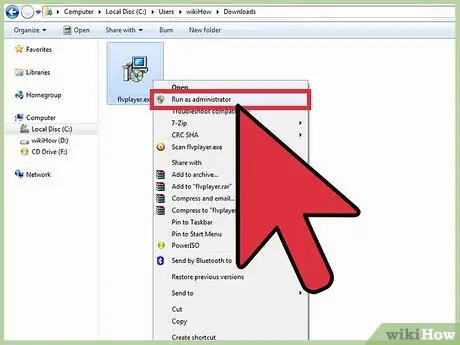
Step 3. Select the installation file you just downloaded with the right mouse button, then choose the option "Run as administrator" from the context menu that appeared
The program installation wizard will start.
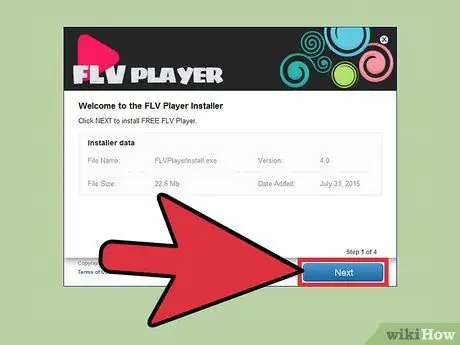
Step 4. Follow the on-screen instructions to install the media player on your computer
FLV Player will start automatically after installation is complete.
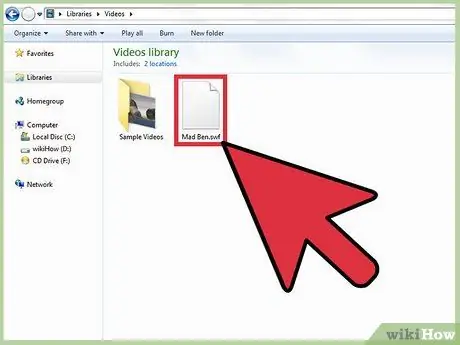
Step 5. Open a Windows "File Explorer" window and use it to navigate to the folder where the FLV file to play is located
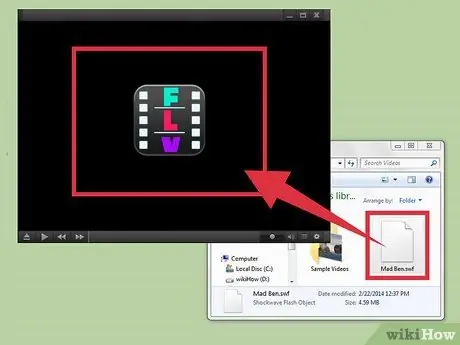
Step 6. Drag the FLV file into the FLV Player window
The chosen video will be automatically played in the program window.
Advice
- If you are not planning to download and install third party software, try converting the FLV file to MP4 format. Most of the media players available can play MP4 files without any problem. Do a simple online search to find out how to convert FLV to MP4 using a WEB service or one of the many programs available.
- If you have the desire to play FLV files using a media player other than those described in the article, try downloading and installing Riva FLV Player or Final Media Player. Both are free programs that support playing FLV format files.






