OS X Lion includes a new app management feature called LaunchPad. Unfortunately, uninstalling applications via LaunchPad can be difficult. To delete both the apps purchased from the app store and the default ones, try using one of the methods listed below.
Steps
Method 1 of 2: Delete Apps Purchased in the App Store
Step 1. Click on the "LaunchPad" icon in the dock to launch the Launchpad interface
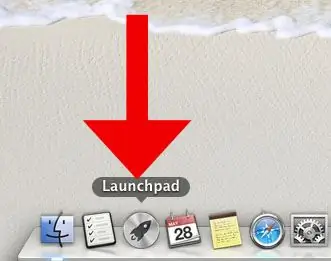
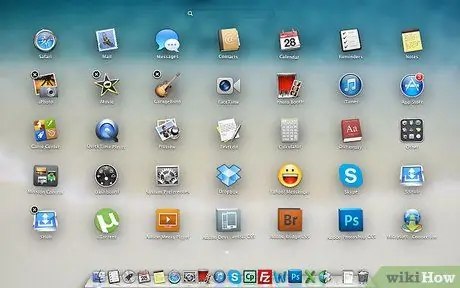
Step 2. Click and hold the icon until it begins to move
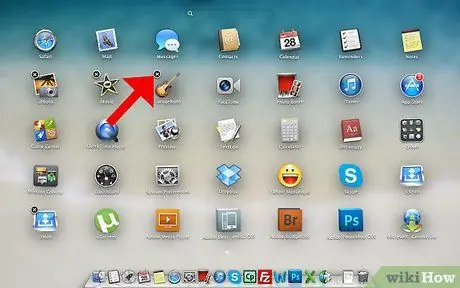
Step 3. Click on the small "X" that appears in the corner of the app
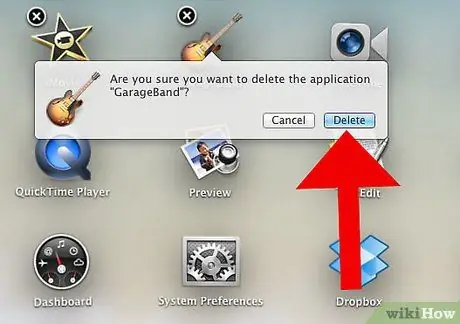
Step 4. Click on “Cancel” when asked to confirm
Method 2 of 2: Delete the Other Apps
Step 1. Download a third party application management program
Try LaunchPadManager (launchpadmanager.com) or LaunchPad Control (chaosspace.de/launchpad-control). Both software allow you to delete unwanted applications from the LaunchPad.
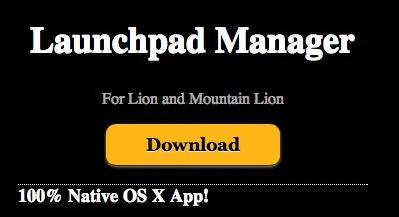
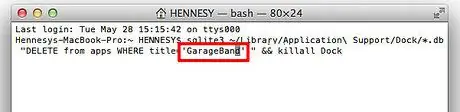
Step 2. Manually delete unwanted apps
Open Terminal and enter the following commands:
sqlite3 ~ / Library / Application / Support / Dock / *. db "DELETE from apps WHERE title='APP_NAME';" && killall Dock
Replace APP_NAME with the name of the unwanted application as written on the LaunchPad.
Advice
- You can open Launchpad on OS X Lion using custom shortcuts or hot corners by setting them in System Preferences.
- Scroll through the app pages on Launchpad by clicking and holding the mouse and sliding the pointer left or right, or do the two-finger gesture on the trackpad.






