Offering a huge range of books, electronics, furniture, clothes and other items, Amazon is one of the largest online shopping sites ever. It is also used to enjoy services such as Amazon Music, Fire TV, Kindle, Audible and Alexa. This article explains how to create an Amazon account.
Steps
Method 1 of 3: Use one of the Amazon apps
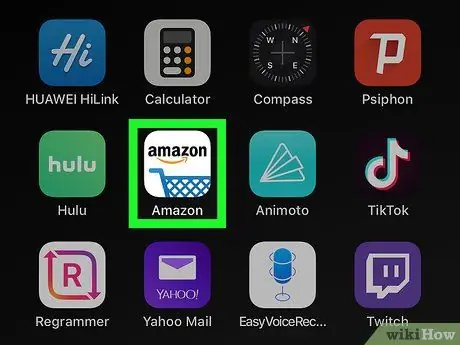
Step 1. Open one of the Amazon apps
Amazon has numerous applications for various purposes, such as Amazon Shopping, Prime Video, Amazon Music, Amazon Photos, Audible, and Amazon Alexa.
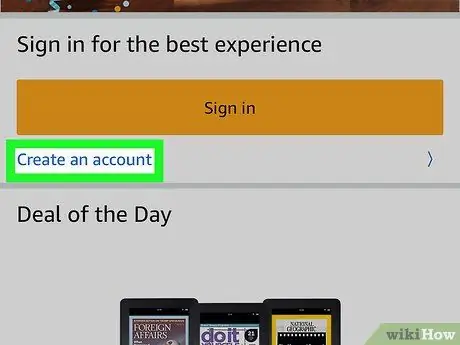
Step 2. Click on Create a new Amazon account
This gray button is located at the bottom of the page.
- If you use the application Amazon Shopping, press the button Create an account under the yellow button with the inscription Log in. Then, click on Create account at the top of the page.
- If you are using Audible, click on Continues at the top of the page. Then, select Create an Amazon account at the bottom of the screen.
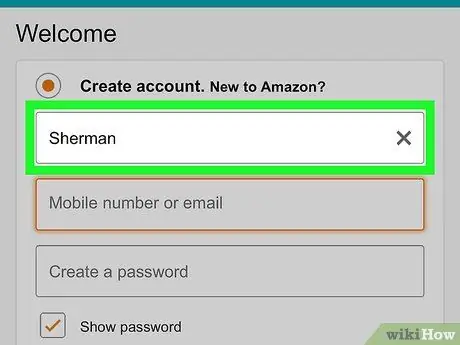
Step 3. Write your name
Use the first text field at the top of the page to enter your full name.
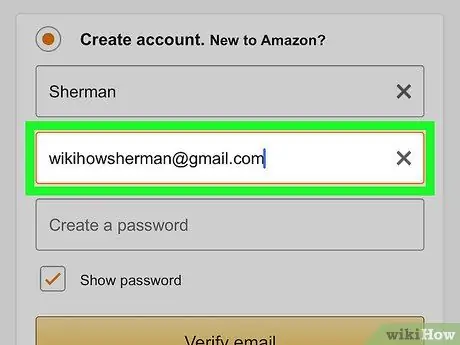
Step 4. Enter a valid email address or phone number
Use the second text field to enter a phone number or email address. This will be the address you will use to log into Amazon from other devices and apps. Make sure you use an address or number that you have access to and that is easy to remember.
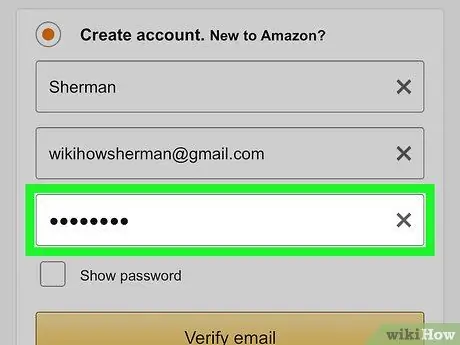
Step 5. Enter your preferred password
In the third box of the form, enter the password you want to use to access the account. It must be at least six characters long. Ideally, you should use a password that contains a combination of upper and lower case letters, numbers and special characters (i.e. &, @,!). Also make sure you use one you can remember, or write it down and keep it in a safe place.
It is best not to save it on a computer or smartphone, as this can involve risks
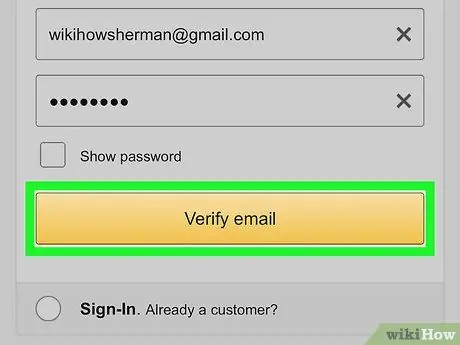
Step 6. Click on Create an Amazon account, Continues or Verify email.
Click on the big button at the bottom of the page. Depending on the application used, it will have one of the following writings: Create an Amazon account, Continues or Verify email. On the next page you will be invited to enter a temporary password (OTP) that you will receive by e-mail.
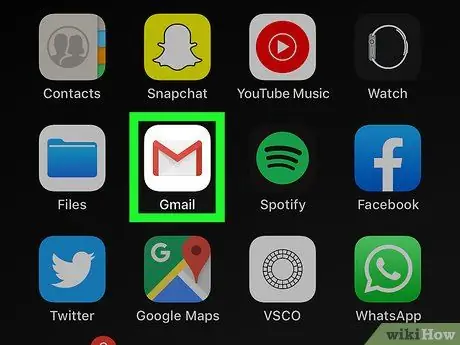
Step 7. Check your inbox
Once your account is registered, open the application you usually use to receive e-mails.
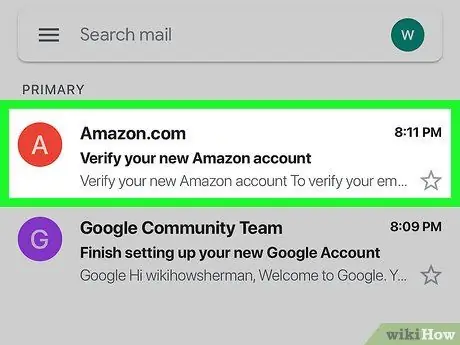
Step 8. Open the email received from Amazon
You should receive a message titled "Verify your new Amazon account" from the Amazon.com website. Open it.
If you do not receive any e-mails from Amazon, return to the application, check that you have entered the right address and click on Send the code again.
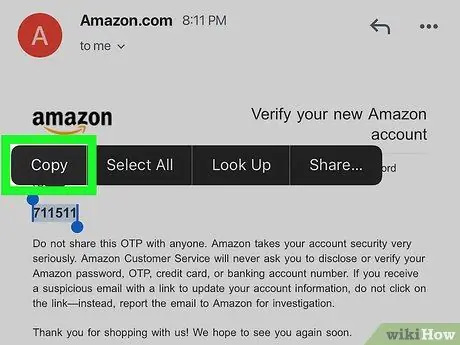
Step 9. Copy or write down the temporary password
The temporary password consists of six digits and is located in the center of the email, in bold. Write it down or copy it.
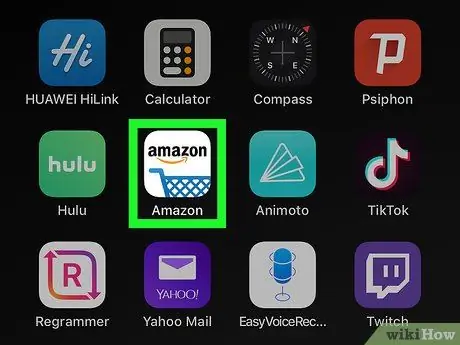
Step 10. Return to the Amazon application
Press on your device's Home button. Then, tap on the Amazon application you are using to create your account. This way you can reopen it.
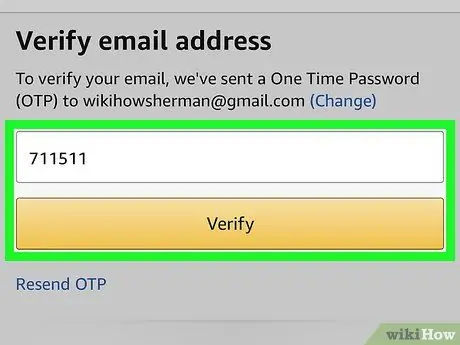
Step 11. Enter the temporary password and click Verify
The account will then be verified, allowing you to log into the application with your new profile.
If a message appears stating that the password is not valid, click on Send the code again to receive another by e-mail.
Method 2 of 3: Use the Amazon website
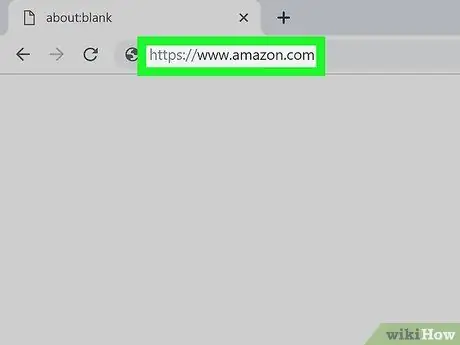
Step 1. Visit https://www.amazon.com using a browser
You can use any browser you have installed on your PC or Mac. This address corresponds to the Amazon home page.
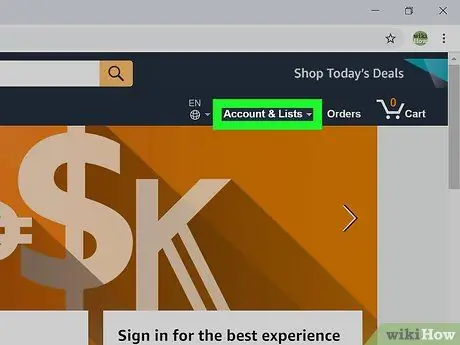
Step 2. Click on Accounts and Lists
It is the first tab in the upper right corner and the text appears in bold. By placing the mouse cursor on this tab, a list of account options will appear. If you click on it, you will be redirected to the login screen.
If you are logged in with another account, place the mouse cursor over the writing Accounts and lists, then click Go out at the bottom of the menu.
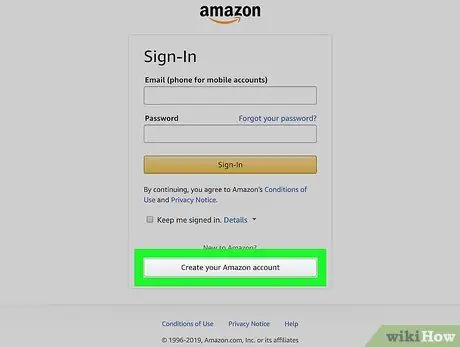
Step 3. Click Create Your Amazon Account
This gray button is located at the bottom of the login screen. This will open a form to fill out that you can use to create an account.
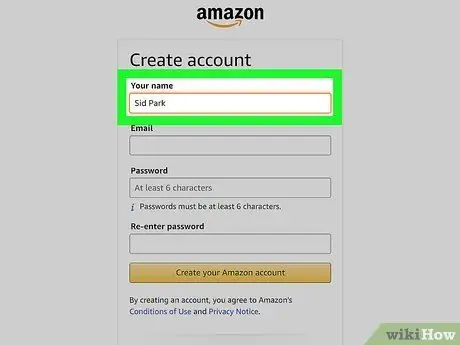
Step 4. Write your name
Use the first box at the top of the page to enter your full name.
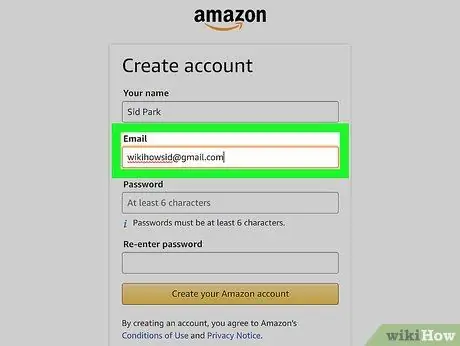
Step 5. Enter a valid email address
Use the second text field to enter an email address. This will be the email you will use to log into Amazon from other devices. Make sure you use an email that you have access to and that is easy to remember.
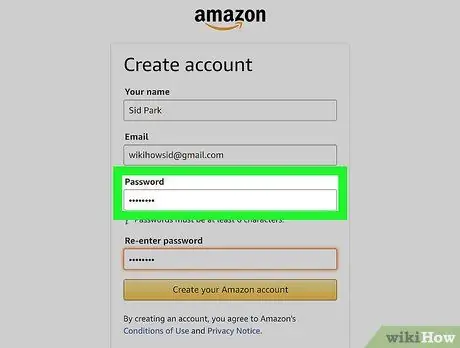
Step 6. Enter the password you want
In the third bar of the form enter the password you would like to use to log in. It must be at least six characters long. A good password should have a combination of upper and lower case, numbers and special characters (i.e. &, @,!). Make sure you use one you can remember, or write it down and keep it in a safe place.
It is best to avoid saving it on your computer or smartphone, as this may involve risks
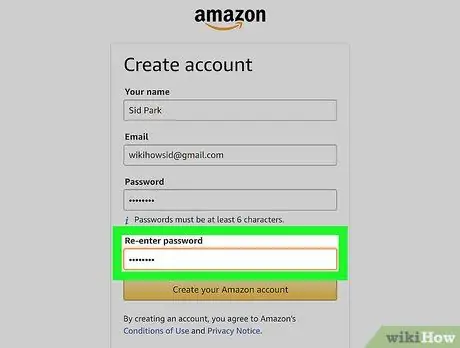
Step 7. Type your password again
Use the last box on the page to retype the previously entered password. This way you will confirm it.
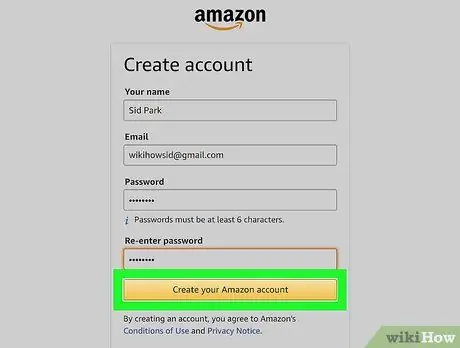
Step 8. Click Create Amazon Account
This yellow button is located at the bottom of the form. A confirmation email with a temporary password (OTP) will be sent to the address entered.
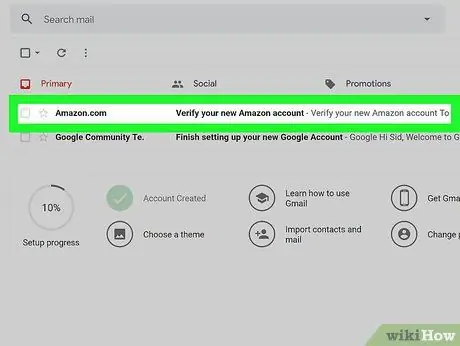
Step 9. Check your email
After registering your account, the website will ask you to enter the temporary password. To get it, you will need to check the email account entered. Leave the registration page open and use a separate tab or another browser to access the email. You can also check it on your smartphone or using another application, such as Outlook or Apple Mail.
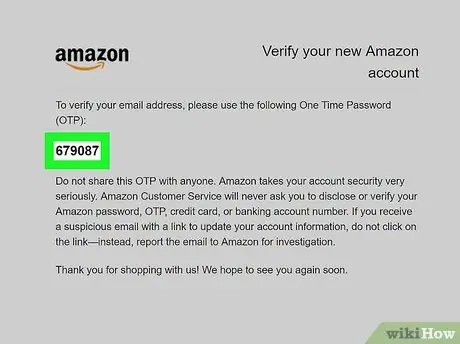
Step 10. Copy or write down the temporary password
The OTP consists of six digits and appears in bold in the center of the page. Write down this number or copy it.
If you have not received any email from Amazon, check that the address entered is correct and click on Send the code again at the bottom of the registration page.
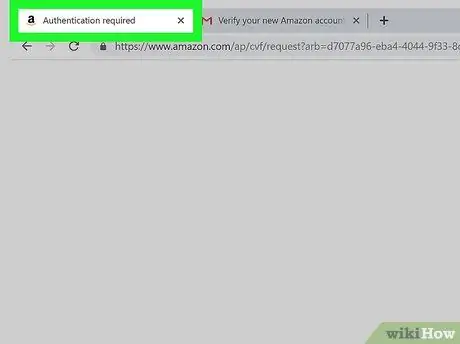
Step 11. Go back to the registration page
Once you have your temporary password, go back to the tab or browser you are using to create the new account.
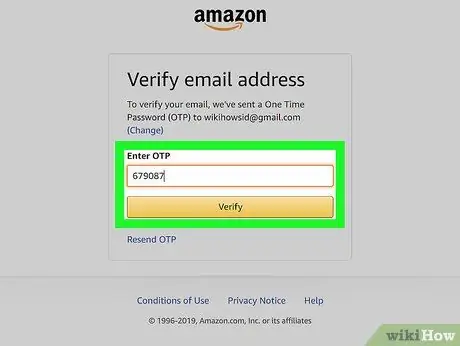
Step 12. Enter the temporary password and click Verify
Enter the six digits in the space indicated and click on Verify. This yellow button is located at the bottom of the page. Your account will then be verified and this will allow you to log into Amazon with your new profile.
If a message appears stating that the temporary password is invalid, click Send the code again and check the email. Enter the new password and click on Verify.
Method 3 of 3: Customize an Account
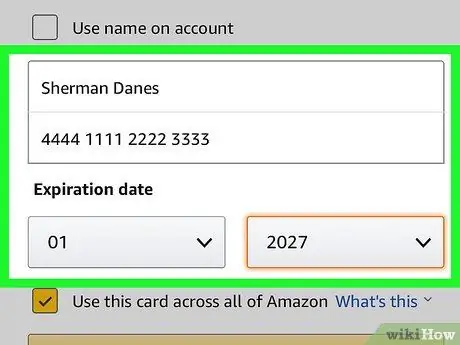
Step 1. Change your payment options
As soon as you have created your account, you will need to add a payment method. Follow these steps to enter or add a new payment method to your profile:
- Log into the website https://www.amazon.com or open the application Amazon Shopping;
- Click or press the icon with three horizontal lines (☰) in the upper left corner;
- Click or tap on my account;
- Select Your Payments;
- Scroll down and click on Add a credit or debit card - on mobile devices, you have to select Add a payment method;
- Enter the name on the card and the number;
- Use the appropriate drop-down menus to enter the expiration date;
- Click or tap on Add your card.
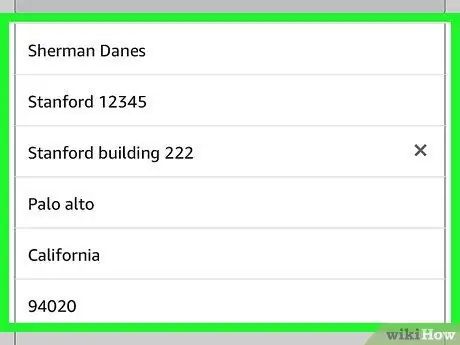
Step 2. Add a shipping address
Follow these steps to add a shipping address to your account:
- Log into the website https://www.amazon.com or open the application Amazon Shopping;
- Click or press the icon with three horizontal lines (☰) in the upper left corner;
- Select my account;
- Click or tap on Addresses;
- Click on Add address - if you are using a mobile device, select Add a new address;
- Use the appropriate form to enter your name, surname, address, city, state, post code, telephone number and any shipping instructions;
- Click or press the yellow button with the inscription Add address at the bottom of the form.
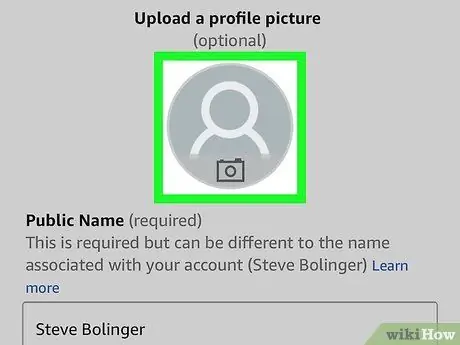
Step 3. Customize your profile
Follow these steps to customize it. If you care about your privacy, be careful to limit the information visible on your profile. For example, you may decide to include only your first name and a generic location.
- Log into the website https://www.amazon.com or open the application Amazon Shopping;
- Click or press the icon with three horizontal lines (☰) in the upper left corner;
- Click or tap on my account;
- Click on Profile or select My profile if you use a mobile device;
- Click or tap on the icon that looks like a human silhouette and then select Load (computer) or add a photo (mobile device);
- Select a profile picture and then click on You open, while if you use a mobile device, select a photo in the gallery or on the roll;
- Click or press on the gray background, then if you are using a computer click on Load, while if you are using a mobile device press on add a photo;
- Select a banner and click on You open, while if you use a mobile device, select a banner in the gallery or on the roll;
- Click or tap on Edit your public profile;
- Answer the questions on the form. These questions are optional. Share only the information you want to make public;
- Scroll down and click or tap Save.
Advice
- If you use Amazon a lot, consider subscribing to Prime. You will have to pay an annual or monthly fee, but you can take advantage of free shipping with delivery in a couple of days on many items and watch numerous movies and TV shows at no additional cost.
- Once you start buying and reviewing products, Amazon will give you personalized recommendations. Select "Tips for You" on the home page to see these shopping tips.
- Don't forget to take a look at the "Today's Offers" tab. Every day you will see different offers and maybe, with a bit of luck, you will find just what you wanted at a good price.






