Whether it's a casual shot or a well thought out composition, the mobile phone camera is a valuable tool for photographing. Often the shots that inspire us happen in everyday life, in moments when we don't have a traditional camera. The mobile phone in your pocket can capture all those moments when it is impossible or uncomfortable to always have an SLR or a digital camera with you.
Steps
Part 1 of 3: Choosing the Composition
Step 1. Make sure your subject is prominent
Small details, such as the leaves of a distant tree, will not be defined in your photo.
- It is best to take pictures as close to the subject as possible. If you can get very close to the subject and frame it well, you'll get the best results.
- Most smartphones have digital zoom cameras, but this feature won't help you portray faraway details. You will only be cropping your image on the screen rather than being edited.
Step 2. Avoid confusing backgrounds
Cell phone cameras don't automatically focus on foreground subjects, and they don't have settings to do so.
- In the editing phase, however, you can use techniques that blur the background.
- Get closer to your subject when the background is blurry.
Step 3. Avoid dark subjects
At least if you want them to be well-lit portraits. The small sensors inside the camera do not work with a high ISO (i.e. with a high sensitivity to light, which allows you to take pictures indoors without the flash), if not greatly degrading the quality of the photo.
- In most cases this does not allow you to take pictures indoors, apart from well-lit environments.
- If you are shooting indoors, consider the artificial lighting sources available to you. Avoid fluorescent lights, which can tinge your subjects green.
- Make sure your camera is stable in low light conditions. The shutter speed of cellphone cameras slows down in low light conditions, which could lead to you taking blurry photos.
Step 4. Avoid reflection of light and other "hot spots"
This will force the camera to either underexpose the rest or overexpose it, causing reflections in the brighter areas of the shot to be lost.
- The latter effect is the worst, as it is sometimes possible to extract details from the parts that are too dark, but it is impossible to recover the overexposed parts (since there is no detail to recover).
- Try to get bright colors, which will be portrayed well, rather than a range of light and dark areas (which will both cause loss of detail).
Step 5. Avoid "mirror shots", as well as arm-level selfies
They require to be shot indoors and mirrors also often end up confusing the autofocus mechanisms.
- Go outside and ask someone to take the photo for you.
- If you prefer to take the photo yourself, most cellphone cameras have a self-timer feature that allows you to place your phone somewhere and get into the frame.
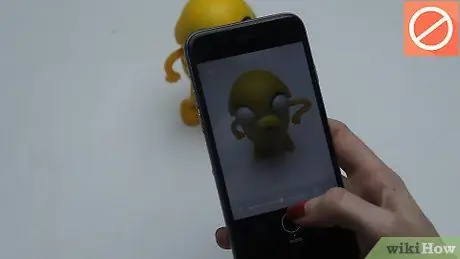
Step 6. Use the rule of thirds
When composing a photo, imagine two horizontal lines and two vertical lines crossing it like a tic-tac-toe grid.
- Put strong lines and divisions, such as the horizon on the grid lines.
- Draw elements of interest at intersections.
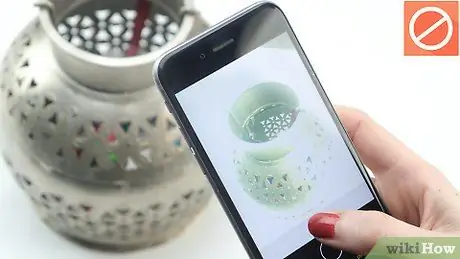
Step 7. Use a backdrop when portraying non-moving scenes
A black backdrop is a good start, because it will make objects and colors stand out.
- Black velvet is a good choice, because it absorbs all the light that hits it. It will help reduce shadows and reflections.
- Make sure the fabric is taut, as any creases visible in the photo will distract attention from the subject.
Part 2 of 3: Using Your Smartphone

Step 1. Clean the lens
Over time, the camera lens can collect dust and create a blurred image.
- You can use a clean cloth to clean it.
- If the dust is difficult to remove, you can use a cotton swab dipped in alcohol to carefully remove the dirt on the lens.

Step 2. Set up your phone with the best quality and resolution
This will give you the best definition.
- Often you will not be able to achieve the same result by enhancing a low-resolution image when editing.
- Most smartphones have a camera settings section.
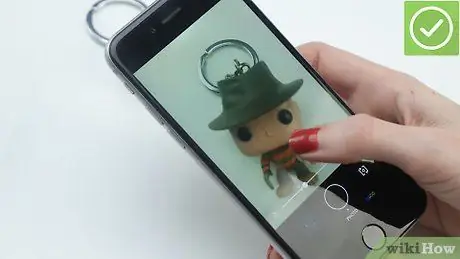
Step 3. Turn off the frames, filters and special color settings
A beautiful photo can be marred by a mundane frame or background.
- Filters from apps like Instagram and Hipstamatic are based on square-crop technology, which can make photos dull and out of date.
- While you may lose the social features of apps like Instagram, you can share your photos directly to Facebook and Twitter from your phone.
- Don't rely on color effects like sepia, black and white or bright colors. You can add these effects while editing on your computer later. It is best to take "natural" photos before adding borders or special effects.
Step 4. Adjust the whites
Most smartphones offer this functionality. The human eye tends to compensate for lighting, so whites appear white under any lighting. A camera, on the other hand, will see a subject that is redder than normal under the normal incandescent bulbs we have at home.
- The best phones will give you the chance to fix this flaw.
- If you have this option available, use it. If you're not sure which option to use, experiment with taking multiple photos of the same subject at different settings to find the best one.
Step 5. Use the flash wisely
Your phone's flash is not the same type as that used on more advanced digital cameras. This is a simple LED light that can create an unwanted effect in your photos.
- Diffuse the flash light. This will give your flash photos a more natural and pleasing look.
- To diffuse the light, you can put a small piece of wax paper on the phone flash.
- If you use the flash frequently, you are probably taking photos indoors in low light conditions. Try going outdoors or moving to an enclosed area with better artificial lighting.
Step 6. Use an app to take photos
Applications that control the camera can give you the ability to use advanced composition settings, self-timer timers, and image stabilization options.
- IPhone users commonly use the Camera + app, while Zoom Camera is the most used app by Android users.
- There are also many free applications that you can try out.
Part 3 of 3: Take the Photo
Step 1. Frame the scene
Make sure everything you want is in the image and be ready to capture it.
- Some phones show the lens in the sense that what you see on the screen is exactly what will come out in the image.
- Other phones only show what will be in the center of the photo, while capturing more than what the lens shows.
- Try to insert blanks rather than cutting out the subject - you can always crop them later.
- Experiment with composition and lighting angles to find the best ones when shooting portraits.
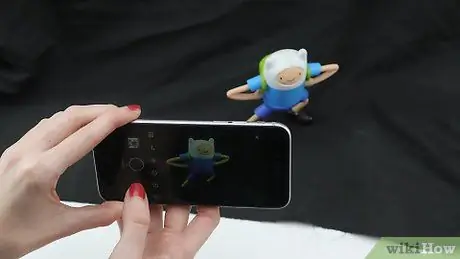
Step 2. Take the photo
Keep your hands still when you press the button.
- After taking the photo, hold the phone in place so that the phone can record the photo. If you move it immediately after pressing the button, you risk getting a blurry image!
- When taking a photo in low light conditions, be sure to hold the camera steady. The shutter speed will automatically slow down to compensate for low light, so any movement will make the photo blurry.
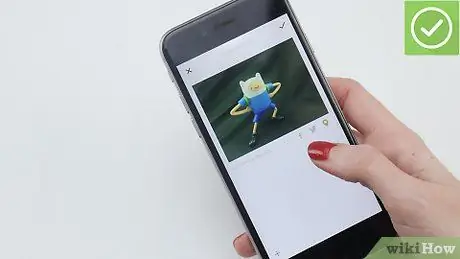
Step 3. Save the image to your phone
Now you can share it on social networks.
- Always save a backup copy of your photos and apps on your computer. You will be able to synchronize them after taking them,
- Save a copy of the photos on your computer. You can use applications like Photoshop, iPhoto, and GIMP to add special effects, crop photos, and personalize them.
Advice
- If you're taking a picture yourself without using the front camera, use a mirror to help. Point the camera towards the face, so that the phone screen is reflected by the mirror. Doing so will give the impression that another person took the photo (unless your arm appears in the image) and when you will be able to check the shot before shooting.
- Make sure your mobile has enough memory to continue taking photos. If the memory is full, download some photos from your phone to save space. Most mobile phones nowadays support MicroSD cards or other types of memory cards which allow the mobile phone to extend its memory. Even a 1GB MicroSD card can store hundreds of extra photos. -
- The more still you hold your phone while taking the photo, the more focused the image will be.






