Name tags are a necessity in many work and personal environments, but you may not know how to make your own. Using the labels to print them on your computer is a good option for professional-looking tags. To get more fun and celebratory tags, write on the leaves with a marker or make mini blackboards.
Steps
Method 1 of 2: Print Nameplates with Microsoft Word
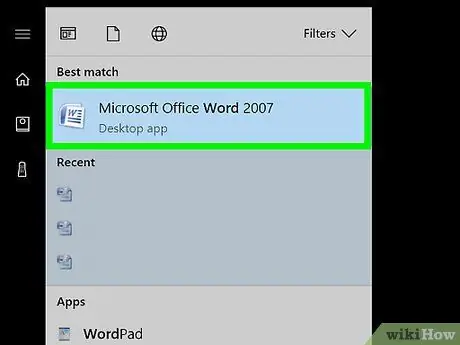
Step 1. Open a new file in Word
Locate Word on your computer by clicking on the desktop icon or by searching for "Word" in the search bar. Once Word starts, open a new blank document.
- Word may also be located in the Microsoft Office package folder.
- In some versions of Word you may have the option to choose "Labels" as soon as you open the program. In this case, choose the template related to the size of the labels you have.
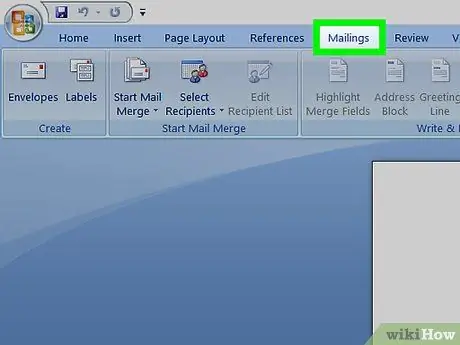
Step 2. Click on the "Letters" button
Word has several toolbars and several navigation options. The "Letters" button is located in the toolbar starting with "File". It should be between "References" and "Review". Clicking on the button will open up new options.
This process is valid for versions of Word created since 2007. If you are working with a different version, the process may be slightly different
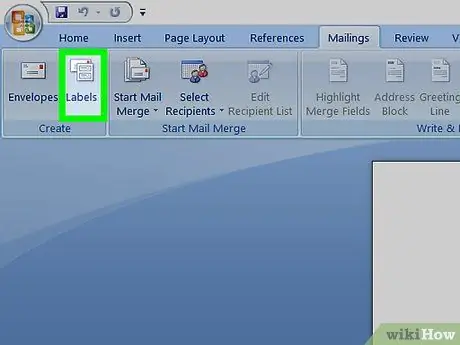
Step 3. Select "Labels" in the "Letters" toolbar
The first two options that appear when you click the "Letters" button are "Envelopes" and "Labels". Click on "Labels". A window will open allowing you to make several adjustments. You will also see a table dedicated to "Envelopes".
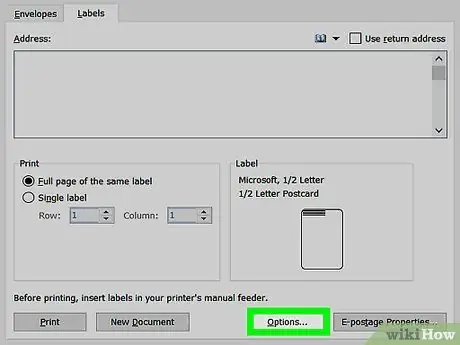
Step 4. Find the "Options" button and click on it
In the "Envelopes and Labels" dialog, there are several buttons and settings. The "Options" button is located in the central part of the window, at the bottom. Click to set the options based on the labels you are going to use.
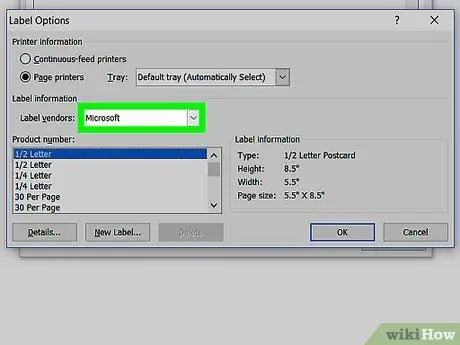
Step 5. Find the appropriate label in the vendor drop-down list
In the "Options" window you will find a small rectangle where you can select "Label Provider". Click. Look on the packaging of your labels and find the name of the supplier. Find this name in the supplier list and select it.
For example, you may have Avery labels in the standard US size. This brand is what you would select in the "Label Provider" window
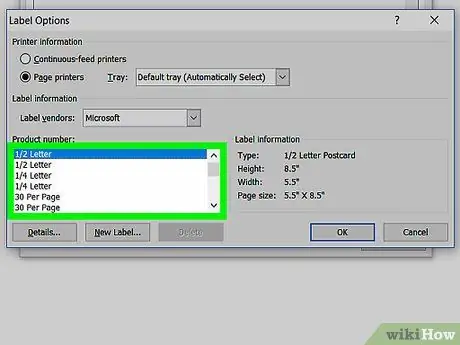
Step 6. Select the product number of the label you are using
After choosing the name, you need to select the specific product number for your label package. The product number should match a large 5-digit code on the package of labels. Find it on the package and then select it from the list on your computer.
For example, you may have purchased Shipping Labels 15163. This number is the one you should select in the product window
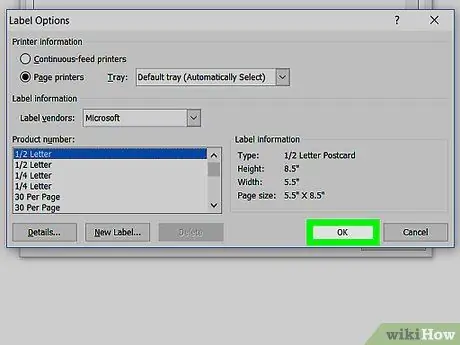
Step 7. Click "OK" to close the window
After selecting "Supplier Label" and "Product Number", do a second check. Make sure your selection matches the pack of labels you are using. If everything matches, click "OK" to close the window.
If you want to print an entire sheet with labels of the same name, choose this option before closing the window. Look for an option that is more or less called "print the entire sheet with the same content". Type the content that the label should show in the "Addresses" window
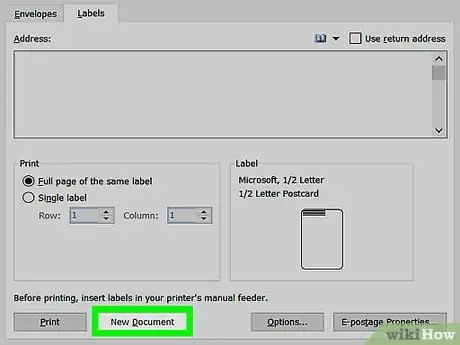
Step 8. Click on "New Document"
Once you've selected the right type of label, it's time to get down to business and make the labels. Once you click on the "New Document" button, a page similar to the sheet will open with all the labels. This allows you to enter content separately in each individual box.
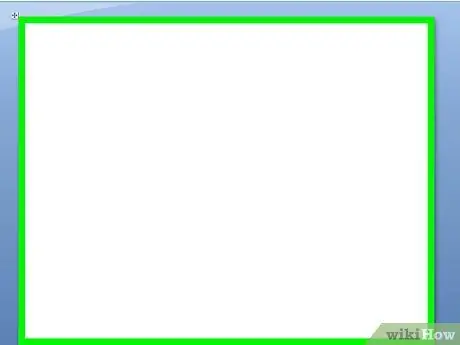
Step 9. Enter the names and information you want on the tags
Once the label template is open on your computer, enter each name in its own box. Choose margins and designs from the available options to make them more special. Add small photos or icons to make them stand out more.
- You have practically an unlimited number of possibilities to customize your tags. You can make them simple, with the Times New Roman font in black. Or more cheeky with colorful letters using the Comic Sans font.
- Add professional titles, such as Senior Executive or Program Director. Also include the name of the department, such as Accounting or Human Resources.
- If you need to print more than one full sheet of labels, just keep entering the names on the second page.
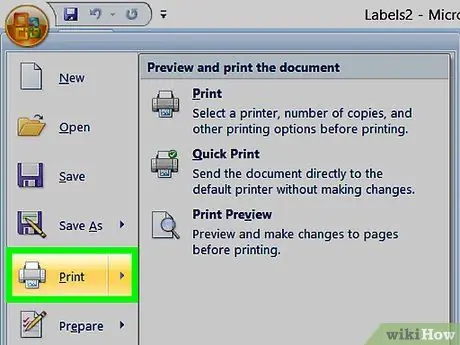
Step 10. Print the labels
If you haven't already, open the package of labels and place one or more sheets in the printer tray. On your computer, if directly visible, click on the "Print" button, or click on "File" in the toolbar to open the menu from which you can then select it.
Method 2 of 2: Create Fun Handwritten Labels
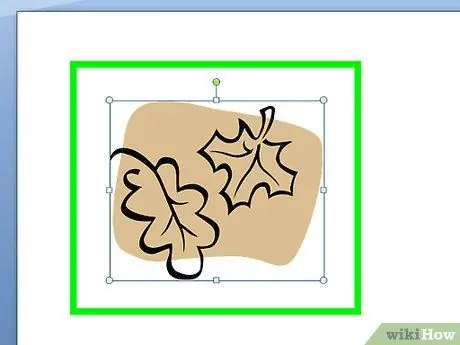
Step 1. Make labels using the leaves and a marker
Remove some leaves from a tree. Decide if you want to use real green leaves or fake ones from an artificial plant. Do not use dry leaves as they crumble easily. Use a marker to write the names on the leaves. Use a safety pin to attach the leaves to clothing, backpacks, or other items.
- If you use real leaves, the name tag will only last a day or two. Artificial leaves, on the other hand, will last forever.
- Choose large or small leaves depending on your needs.
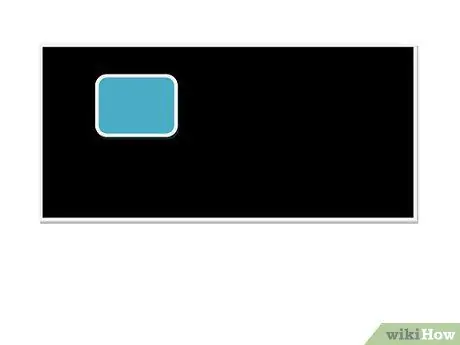
Step 2. Make mini-boards to use as labels
Pick up rectangles of wood at a hobby or hardware store. Purchase chalkboard paint at a hobby or home improvement store. Paint the pieces of wood and let them dry. Once dry, use white or colored chalk to write the names. Use hot glue to attach a safety pin to the back.
- For events, leave the chalks available so that people can write their name on the nameplate.
- If you can't find the pieces of wood, look for chalkboard paper that can be cut. Alternatively, you can cut sturdy pieces of plastic or cardboard to paint with chalkboard paint.
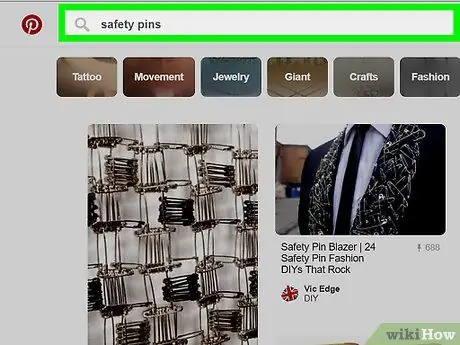
Step 3. Use alphabet beads and safety pins to make the name tags
Purchase a beaded envelope in the shape of the letters of the alphabet at a hobby store or department store. Also take safety pins with single curves instead of ones that end in a spiral. Slip the letters into the pin and attach it to your shirt or other items.






