This article explains how to download WinRAR and use it to access RAR file content using a Windows computer. RAR files are compressed archives that can only be decompressed using a specific program, in this case WinRAR. If you have a Mac you will most likely need to use a program other than WinRAR to access the contents of a RAR file.
Steps
Part 1 of 2: Install WinRAR
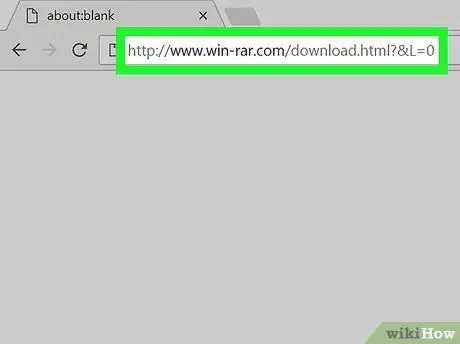
Step 1. Go to the website where you can download the WinRAR installation file
Visit the URL
https://www.win-rar.com/download.html?&L=11
using the internet browser of your choice.
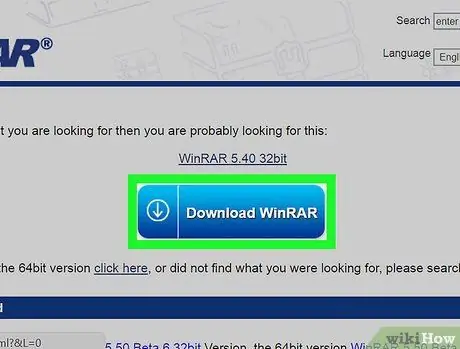
Step 2. Click on the WinRAR [version_number] button
It is blue and is displayed in the center of the top of the page. An advertisement will be displayed.
If you are using a 32-bit version of Windows, click on the link click here visible in the text line located below the blue download button to download the corresponding installation file. Read this article before deciding which version of WinRAR to download to your computer.
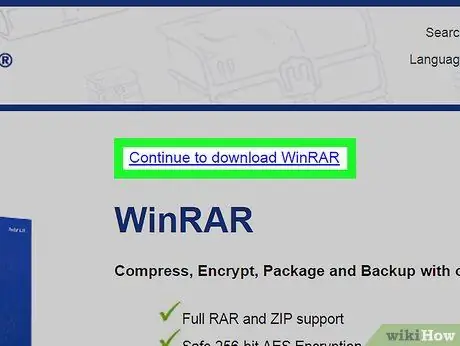
Step 3. Click the Continue link to download WinRAR
It is displayed at the top of the page. You will be asked to save the WinRAR installation file on your computer.
Depending on your browser settings, you may need to confirm your action or choose the destination folder
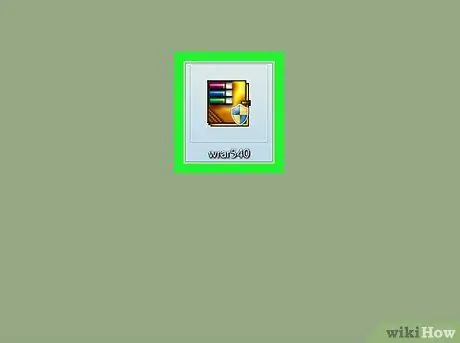
Step 4. Double-click the installation file
It features a multicolored icon and you will find it in your computer's default web downloads folder.
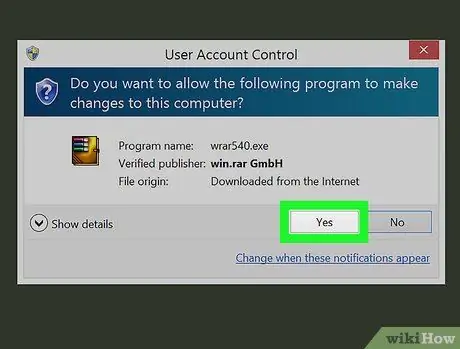
Step 5. Click the Yes button when prompted
The WinRAR installation wizard will start.
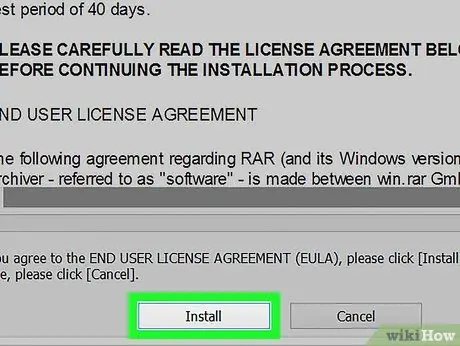
Step 6. Click the Install button
It is located at the bottom of the installation window. This will start the installation of WinRAR on your computer.
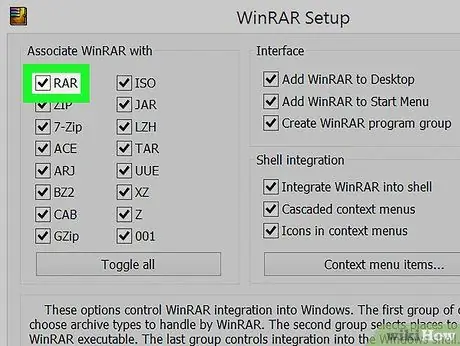
Step 7. Make sure the "RAR" checkbox is checked
It is located in the upper left of the WinRAR installation window.
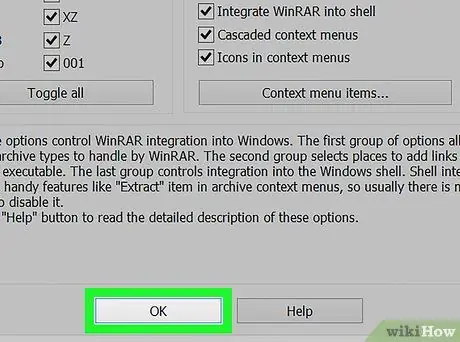
Step 8. Click the OK buttons successively And End.
At this point WinRAR is installed on your computer, which means that you are ready to be able to decompress any RAR file.
Part 2 of 2: Using WinRAR
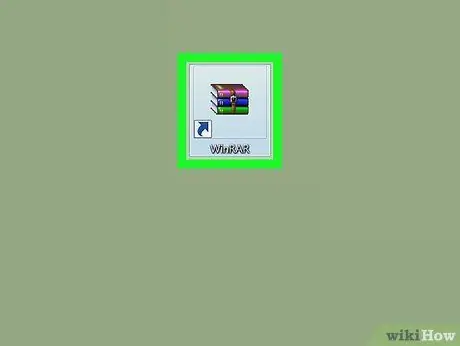
Step 1. Launch WinRAR
It features an icon depicting a series of books stacked on top of each other.
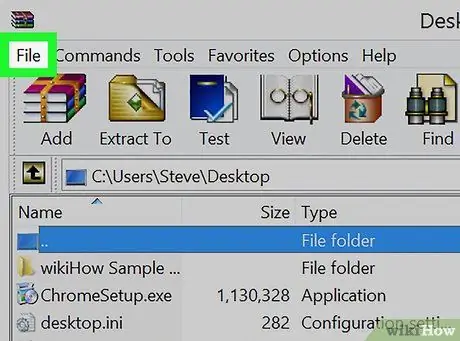
Step 2. Click on the File menu
It is visible in the upper left corner of the WinRAR window.
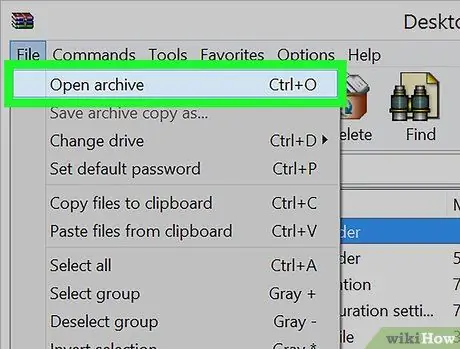
Step 3. Click on the Open Archive option
It is one of the items listed at the top of the menu File.
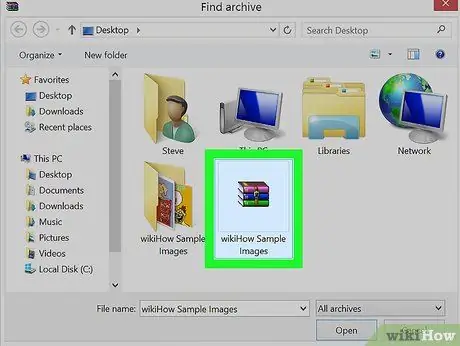
Step 4. Select the RAR file to open
WinRAR uses the desktop as the default working folder, if the file to be decompressed is stored directly on the desktop you can click on the corresponding icon to select it.
If the RAR file is not on your desktop, you will need to navigate to the folder where it is stored using the left pane of the "Open" dialog
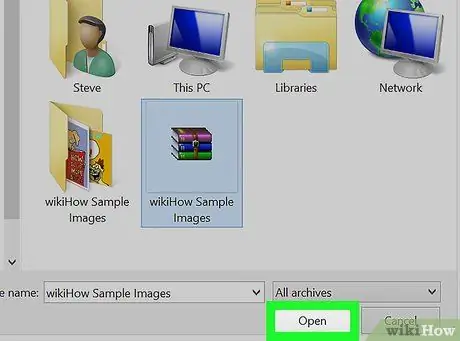
Step 5. Click the Open button
It is located at the bottom of the window. This way the selected RAR file will be imported into the WinRAR window.
Inside the WinRAR window the contents of the RAR file you have selected will be visible
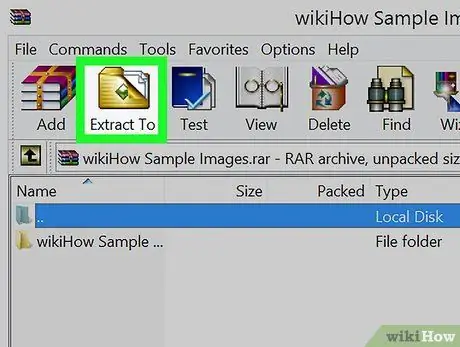
Step 6. Click the Extract to button
It is located in the upper left of the window and features a brown folder.
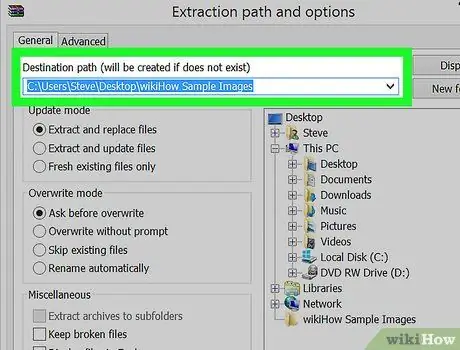
Step 7. Select the folder in which to store the contents of the RAR file
Use the right pane of the dialog box that appeared to select the destination folder.
To view the subfolders contained in a specific folder, click on the symbol + visible on the left of the latter.
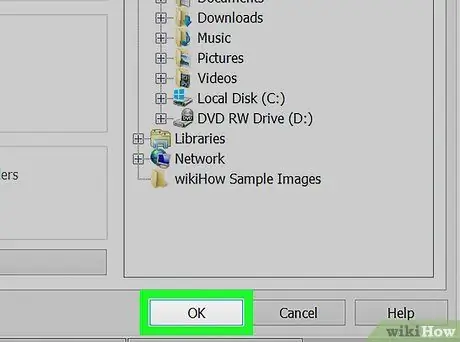
Step 8. Click the OK button
The contents of the indicated RAR file will be extracted and stored in the chosen folder. At the end of the data extraction process, the contents of the RAR file will be accessible just like any other file or folder.






