Venn diagrams were actually created by a man named John Venn and are meant to show the relationship between data sets. The idea behind them is quite simple; you just need a pen and paper to start tracing them.
Steps
Method 1 of 2: Create a Paper Venn Diagram
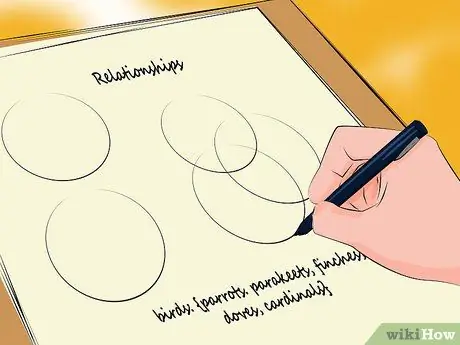
Step 1. Use a Venn diagram to show a relationship
Diagrams of this type highlight the points of intersection between ideas or elements. They usually consist of 2-3 overlapping circles.
Venn diagrams use sets of data. "Together" is a mathematical term for a group, denoted by curly brackets. For example "birds: {parrots, crows, swallows, robins}"
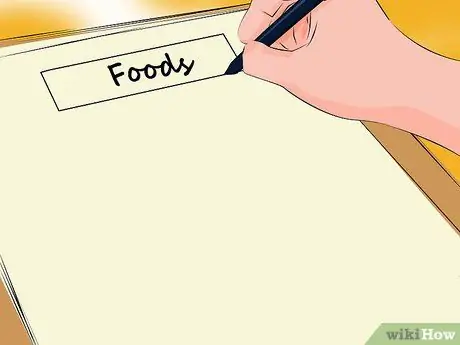
Step 2. Create a "universe"
The universe within the Venn diagrams is the field of interest for analysis. For example, you can say that your universe is "Food". Write it at the top of the page. You can also create a rectangle around the diagram, called "Food".
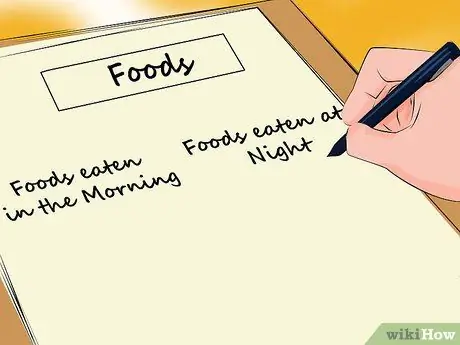
Step 3. Choose two categories
"Category" is the term by which you organize your data. For example, you can choose the categories "Food consumed in the morning" and "Food consumed in the evening".
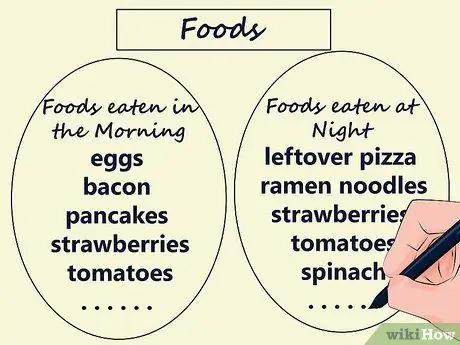
Step 4. Add category information
Draw a circle for each. Once done, start filling it with elements. For example, in "Foods eaten in the morning" you can put milk, biscuits, strawberries, yogurt, rusks, bread, jam, leftover pizza and cereals. For "Foods eaten in the evening" you can choose leftover pizza, pasta with tomato, strawberries, tomatoes, spinach, ice cream, chicken breasts and sushi.
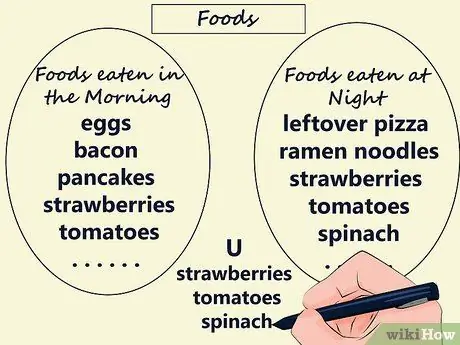
Step 5. Identify the common elements
You may notice that some items appear in both lists. In our example they are leftover pizza, bread and strawberries. This overlap in mathematical terms is called "union" and in some cases is represented by the symbol "U". You can represent a union of sets with this mathematical formula: "Foods eaten in the morning ∪ Foods eaten in the evening: {strawberries, leftover pizza, bread}"
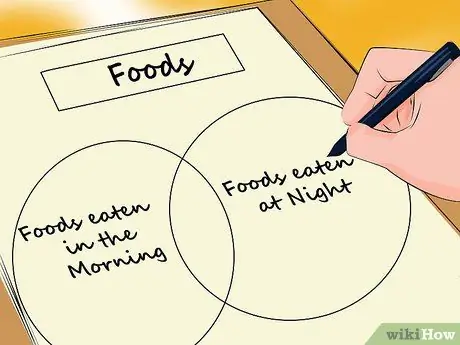
Step 6. Redraw the circles
Go back to the diagram. Trace the circles again, but this time overlap them in the center of the paper. Always assign the same names to the sets: "Foods eaten in the morning" and "Foods eaten in the evening".
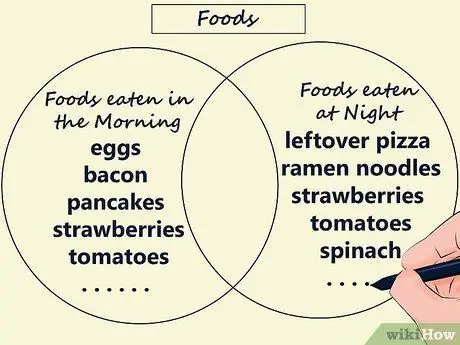
Step 7. Fill in the circles
Don't add the elements in both yet. Write in "Foods eaten in the morning" cookies, milk, yogurt, rusks, jam and cereals. In "Evening Foods", add tomato pasta, ice cream, chicken breasts, spinach, and sushi. Make sure these elements do not fit into the overlapping part of the circles.
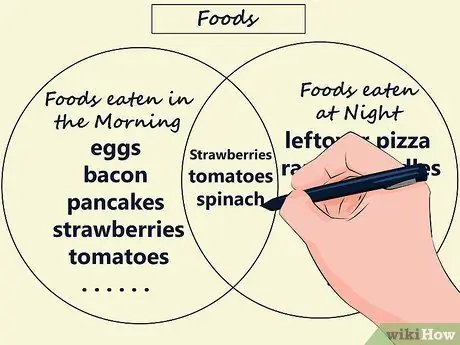
Step 8. Fill in the overlapping section
In this part of the diagram, write the common words between the sets. In our example you write "strawberries, bread and leftover pizza". In this way the diagram indicates the common elements.
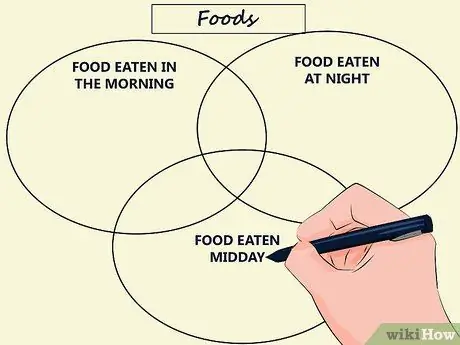
Step 9. Add a third category
If you wish you can add another set, such as "Foods eaten for lunch". In this case all three circles overlap, creating shared spaces between all pairs and one from all three sets. This last space should be in the center of the diagram.
Method 2 of 2: Create a Venn Diagram with Microsoft Office
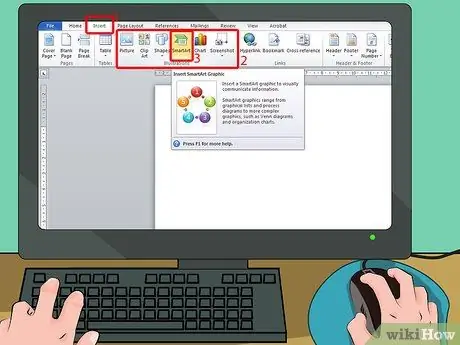
Step 1. Find "SmartArt"
You will see this button on the Insert tab, in the Illustrations group.
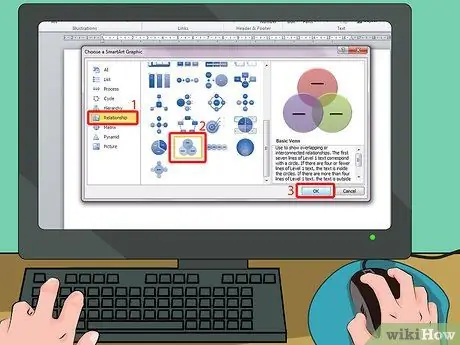
Step 2. Find the Venn diagram format
Look for "Relationships" in the "Choose SmartArt Graphic" section. In that category, you can select the Venn diagram. For example, you can choose "Venn" by clicking on the relevant image. Click "OK" to select and create the diagram.
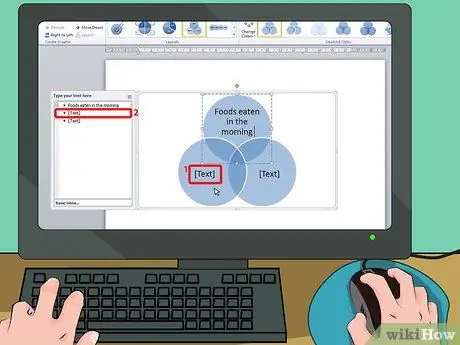
Step 3. Click on "Text"
Once you click "OK", the diagram will appear in the document. You will read "TEXT" in both main parts of the circles. You can click on the writings to add the elements to the sets.
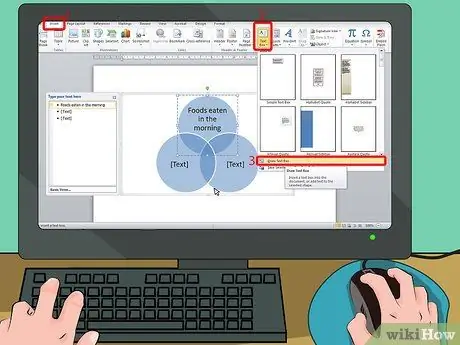
Step 4. Add the text for the overlapping parts
You have to insert text fields to add elements to the overlapping sections, so it's slightly more difficult than you've done so far. Click the "Insert" tab, then select "Text Field" and finally "Draw Text Field".
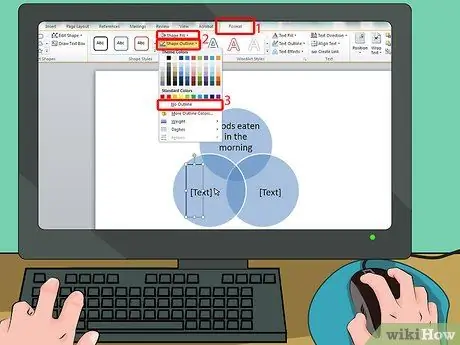
Step 5. Draw the text field
Use the mouse to draw a box over the overlapping part of the circles. It should be small enough not to cross the intersection lines. Write the text inside.
- The text field should be blank. Click inside, then on the "Format" tab at the top. Under "Shape Fill" select "No Fill" and under "Shape Outline" select "No Outline". This way the text field will have the same color as the diagram.
- Add text fields on all overlapping areas.
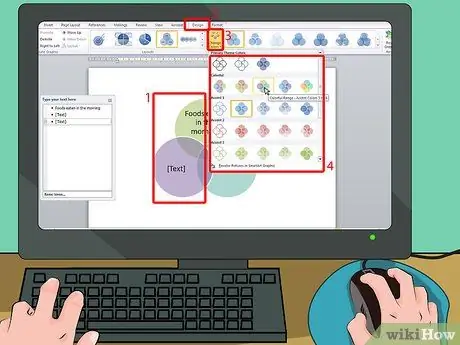
Step 6. Change the colors at the top of the screen
If you don't like the original colors you can change them by clicking on the Venn diagram, then selecting "Change Colors" under the Design tab. Select a new color from the drop-down menu.






